AirPlay is a popular feature on Apple devices that allows users to wirelessly stream content from their iPhones or iPads to compatible devices like Apple TV. However, if you own a Roku TV, you might wonder if you can also use AirPlay to mirror or stream content from your iPhone to your Roku TV. The good news is that Roku has introduced AirPlay 2 support, enabling iPhone users to enjoy seamless streaming on their Roku TV. In this article, we will provide you with a step-by-step guide on how to AirPlay your iPhone to Roku TV.
Requirements: Before we begin, ensure you have the following:
1. iPhone: Your iPhone must be an iPhone 6s or later running iOS 11.4 or later. It’s always best to have the latest iOS version installed.
2. Roku TV: Ensure your Roku TV is a model that supports AirPlay 2. Most newer Roku TV models released after 2020 should have this functionality. You can check Roku’s official website or your TV’s user manual for compatibility information.
3. Wi-Fi Network: Both your iPhone and Roku TV should be connected to the same Wi-Fi network for AirPlay to work seamlessly.
Step-by-Step Guide: AirPlay Your iPhone to Roku TV
Step 1: Update Your iPhone and Roku TV
Make sure your iPhone is running the latest version of iOS, and your Roku TV is updated with the latest firmware. This ensures you have access to the most recent features and bug fixes, including AirPlay support.
Step 2: Connect Your Roku TV to the Network
Ensure your Roku TV is connected to your home Wi-Fi network. To do this, go to “Settings” on your Roku TV, select “Network,” and follow the prompts to connect to your Wi-Fi network.
Step 3: Enable AirPlay on Your Roku TV
On your Roku TV, navigate to “Settings” and select “Apple AirPlay and HomeKit.” Enable both “AirPlay” and “HomeKit” options. This will allow your iPhone to discover your Roku TV.
Step 4: Enable AirPlay on Your iPhone
On your iPhone, swipe down from the top-right corner to open the Control Center. Tap on the “Screen Mirroring” or “AirPlay Mirroring” option (the name might vary depending on your iOS version). A list of available AirPlay devices will appear.
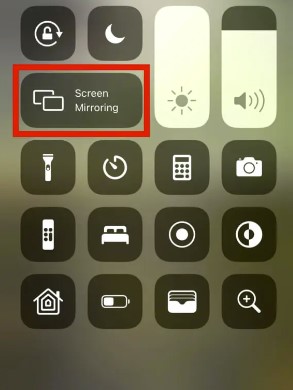
Step 5: Select Your Roku TV
In the list of available devices, you should see your Roku TV. Tap on it to establish a connection. You may need to enter a code displayed on your Roku TV to complete the pairing process.
Step 6: AirPlay Your Content
Once the connection is established, you can start AirPlaying content from your iPhone to your Roku TV. Whether it’s streaming videos, mirroring your iPhone’s display, or listening to music, you can enjoy it on your larger Roku TV screen.
Step 7: Adjust AirPlay Settings
During AirPlay, you can control various settings on your iPhone, such as volume, playback, and screen orientation. You can also choose to mirror specific apps or the entire screen.
Step 8: End AirPlay Connection
When you’re done using AirPlay, simply return to the Control Center on your iPhone, tap on the “Screen Mirroring” option, and choose “Stop Mirroring” to end the connection.
Conclusion: AirPlay Your iPhone to Roku TV
AirPlaying your iPhone to Roku TV is a straightforward process that can elevate your entertainment experience by allowing you to enjoy your favorite content on a larger screen. Ensure both your iPhone and Roku TV are updated, connected to the same Wi-Fi network, and meet the AirPlay compatibility requirements. By following the step-by-step guide provided in this article, you can seamlessly stream and mirror content from your iPhone to your Roku TV. Enjoy the enhanced viewing experience and access to a wider array of entertainment options!
FAQs
Which iPhone models and iOS versions support AirPlay to Roku TV?
AirPlay to Roku TV is supported on iPhone 6s and later models running iOS 11.4 or later. For the best experience, ensure you have the latest iOS version installed on your iPhone.
Does my Roku TV support AirPlay?
Not all Roku TV models support AirPlay. AirPlay 2 support was introduced in newer Roku TV models released after 2020. To check if your Roku TV supports AirPlay 2, refer to your TV’s user manual or visit Roku’s official website for compatibility information.
Can I stream all types of content from my iPhone to Roku TV using AirPlay?
With AirPlay, you can stream a wide range of content from your iPhone to your Roku TV, including photos, videos, music, and even mirror your iPhone’s display. However, some apps or services may have restrictions on AirPlay streaming due to copyright or licensing limitations.
Can I stream content from apps that do not have built-in AirPlay support?
Yes, with AirPlay mirroring, you can stream content from apps that do not have native AirPlay support. However, keep in mind that mirroring may not provide the best experience for some apps, as the content is simply duplicated from your iPhone’s screen to your Roku TV.



