Have you seen small windows pop up all over your screen when you surf the internet? Which are annoying and could be dangerous as well, pop-up ads could be phishing attacks or a gateway for viruses to enter your iMac or Macbook. There are pros and cons of the Pop-ups and the user needs to be watchful on what he requires to be clicked in. As pop-up ads seldom give you meaningful insights.
There are two types of Pop-ups, one which has direct access to your computer and is a hazard, and mostly the pop-ups you’ll receive are scams, phishing attacks, or interferences when you are surfing something useful/important and the other type of pop-ups are beneficial for you where you can get alerts about your go-getter websites and latest updates of the individual sites which you have been accessing almost every day.
How to enable pop-ups on a Mac – Safari Browser
Now let’s see how we can enable pop-up blocks for all sites in Safari with your mac.
- Open up Safari browser.
- Click Preference from your safari menu.
- You get to see an icon called Websites, click it.
- Select Pop-up Windows on the left sidebar.
- Bottom right, you get a drop-down grid, select Allow.
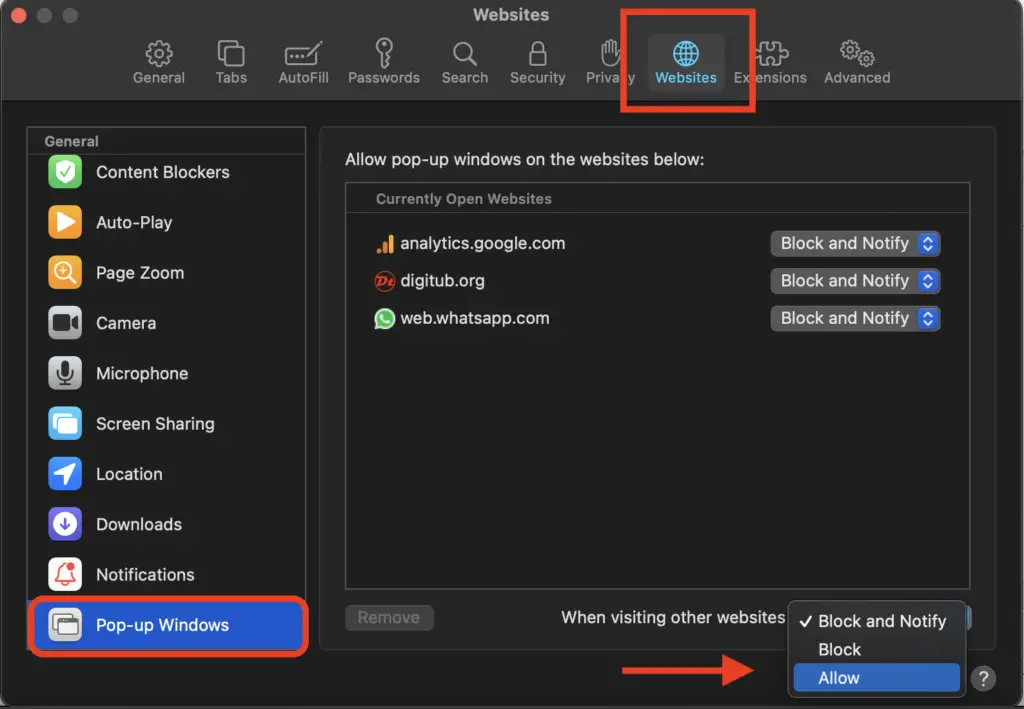
Enabling pop-ups only for a specific site via Safari
- Open the Safari web browser on your Mac.
- Go to Preferences from your safari menu
- Click the Websites tab from the menu.
- Select Allow from the drop-down list, after visiting the targeted website.
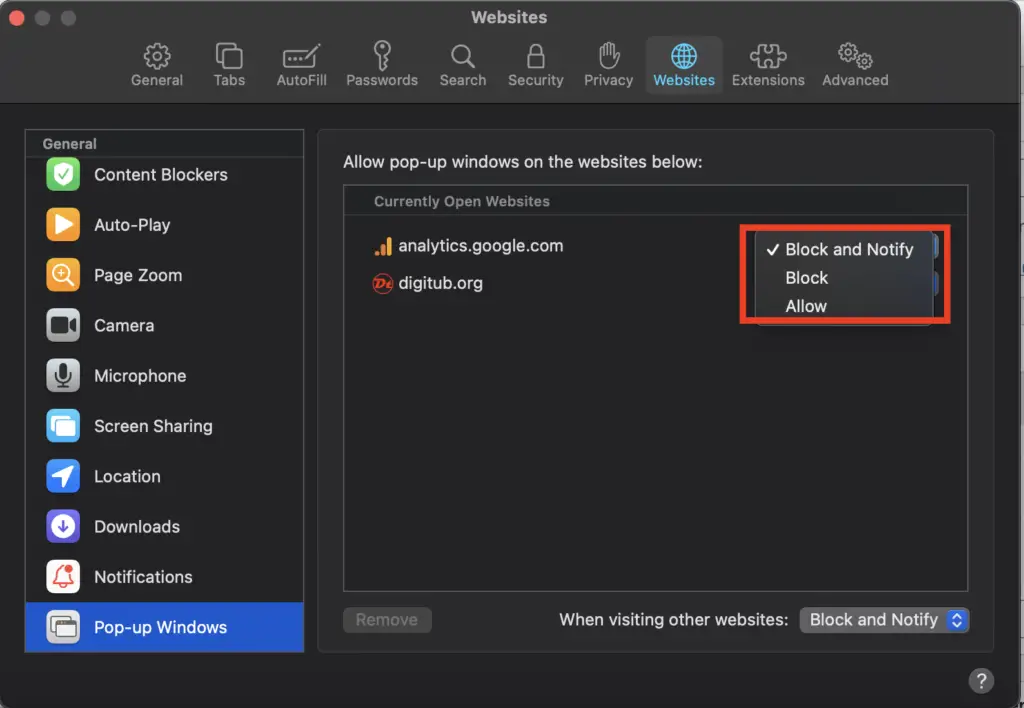
Once you activate it successfully, Safari will warn you that you have activated pop-up alerts. As mentioned above, pop-ups are dangerous and will be a cyber security threat.
Also Read: How to Move Safari Search Bar to Top or Bottom of Screen on iPhone
How to allow pop-ups on a Mac – Google chrome browser
If you are someone who is using Google chrome in your Mac, chrome has blocked the pop-ups by default but if you require it to be enabled you can simply follow the below process.
- Open up Google Chrome.
- On your right-hand side top corner, you will see three dots, click it
- From the menu you get, select Settings.
- In the list of items on your left side, select Privacy and Security
- Scroll down the page and you will see Site Settings, open it.
- Next click, Pop-ups, and redirects
- Under default behavior, you can see an option called Sites can send pop-ups and use redirects, click it.
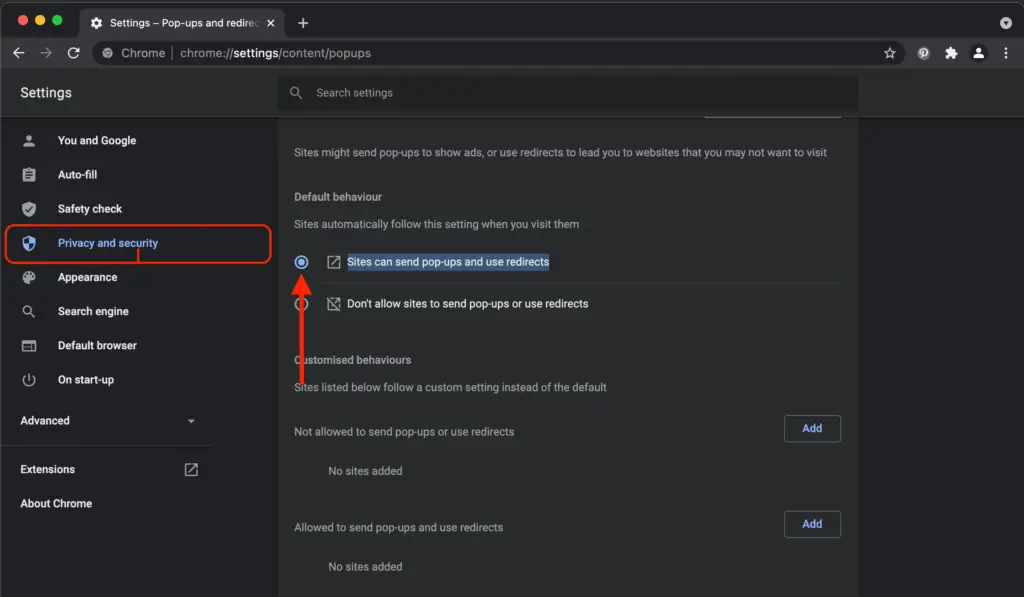
Enabling pop-ups only for a specific site via Chrome
- Open Google Chrome.
- Visit the webpage you need pop-ups to be allowed.
- Tap the “Lock icon” on your left-hand top, in front of the site name.
- Select Site Settings, from the drop-down menu.
- From the permission list, select Pop-ups, and redirects and from the drop-down select Allow.
Conclusion
In a literary context, you will have a peaceful surf without pop-ups. If you wish to keep pop-up enabled better to have your guard up to protect from malware.
Also Read: MacBook Air – 16 Answers You Should Know (For Beginners)



