It would be handy to know how to cast videos from an iPad to a Chromecast if your TV has an HDMI port and you also have an iPad. And now you’re all set to watch your favorite media on the big screen. If your TV or monitor has an HDMI port, you can plug in the Google Chromecast. It can stream content from your phone or computer to the big screen so that you can watch it. To use a Chromecast, there is no membership fee required. But you will still have to pay for services such as Netflix and Hulu to watch them.
You’ll need a Google account and the Google Home app on your iPad to Chromecast from it. Plug your Chromecast dongle into a power source and your TV’s HDMI port once you have downloaded Google Home from the App Store. It’s highly advisable that you double-check that your TV screen is tuned to the HDMI port before proceeding.
What are the benefits of having a Chromecast?
Streaming video content from the Internet to a big-screen TV is straightforward with Google’s Chromecast smart-TV dongle. It can be used with many different devices and websites to do this. It works even better if you’re in the Google ecosystem, much like Apple gadgets function better together.
Step-by-step instructions on how to cast videos from your iPhone or iPad to the Chromecast
Setting this up is a one-step procedure if you simply have one Chromecast at home. There is an additional step if this is not the case. This is how everything works.
1. Double-check that your iOS smartphone and Chromecast are both connected to the same Wi-Fi network before continuing.
2. Open a Chromecast-compatible app, such as Netflix or YouTube, and cast the video.
3. You will need to load the video that you wish to cast.
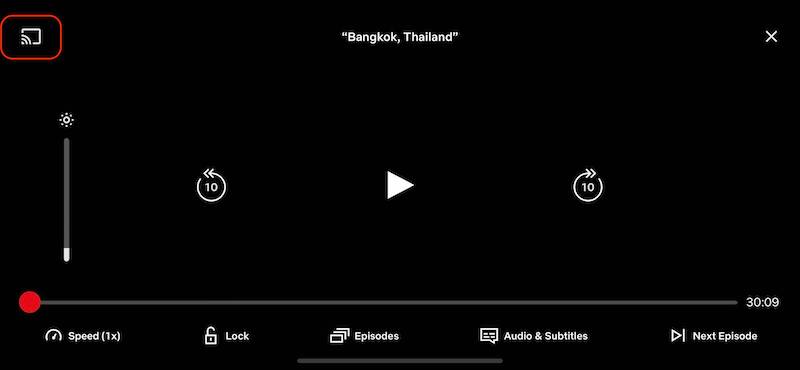
4. To cast a video, press the Cast button, which is a square with three curved lines that look like the Wi-Fi emblem extending from one corner.
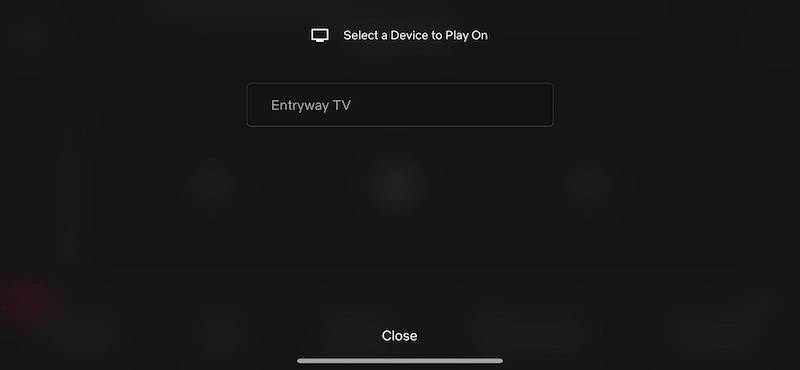
5. The video should begin playing right away if you simply have one Chromecast connected to your network. If you don’t, you’ll be presented with a selection of possible devices. So, you’ll need to choose the one from which you wish to cast the video.
As long as the app you’re using is compatible with Chromecast, that’s all there is to it! It’s possible that your app doesn’t support Chromecast or that your Chromecast isn’t connected to the same network if you don’t see the Cast button. To show someone else a webpage from your mobile device, you can use a Chromecast to show them the webpage on a big screen TV. You can use a few workarounds to mirror a web page on the big screen TV through a Chromecast, though.
You may mirror your iPad to a television using Chromecast
Directly mirroring an iPad or iPhone onto a television seems impossible at first glance. While not technically viable, utilizing AirPlay mirroring from a mobile device to a PC and then using Google’s Chrome desktop to mirror a television using a third-party app is doable. Follow the steps given below:
1. Ensure that the mobile device, Chromecast, and PC are connected to the same Wi-Fi network.
2. Install an AirPlay receiver application on the PC, such as LonelyScreen or Reflector 3.
3. Launch Google Chrome and choose “Cast” from the drop-down menu.
4. To the right of “Cast to,” you must now click the arrow. On the desktop, click Cast and then choose the name of your Chromecast device.
5. Run the AirPlay receiver that you downloaded to mirror the mobile device.
6. Swipe up from the button on the iPad to bring up the Control Center, then hit AirPlay Mirroring to turn on the mirroring.
7. To begin mirroring the screen, tap the AirPlay receiver on your device.
If everything is working well, the iPad display should now be mirrored on the PC, Chromecast, and television. When you take action on your mobile device, there will be a slight lag before it displays on the PC and the television screen. Whenever you’re viewing a video or listening to the audio, this will create an issue.
Using other third-party applications, you can mirror your iPad screen onto your Chromecast
There are many applications available that promise to enable you to cast your iPad to your Chromecast. However, the majority of them have garnered negative customer feedback. On the other hand, a single app has gotten overwhelmingly positive user feedback. Furthermore, Apple has validated and is beloved by millions of users.
With this software, you won’t have to deal with unsightly cords in your entertainment area anymore. AirBeamTV applications allow you to mirror iPads to Chromecast without the need for cumbersome cables or costly equipment. Once you have downloaded the application to your device, you may begin screencasting wirelessly from that point on. The screen of your iPad will appear on your television screen immediately. The method is as follows:
- Get the app from the App Store
- Launch the AirBeamTV application on your iPad. To begin mirroring, choose “Start Mirroring” from the menu.
- Select “Mirror [Name of TV]” from the drop-down menu.
- Select “Start Broadcast” from the drop-down menu. Your iPad will be automatically mirrored onto your smart TV when you use this feature.
Wrapping up
Movies on a large screen are usually better than those on a smaller one. Consequently, casting videos from your iPad to your Chromecast allows you to see all these videos on your television. As previously discussed, you may cast movies onto your TV or mirror your iPad on your TV. If you want to get any third-party applications, for this reason, be sure that you spend your money on an app that has received positive reviews.



