Different people have different reasons for why they prefer the snooze function on an alarm clock. I do not doubt that you regret the fact that your snooze time cannot be more or less than nine minutes. But exactly ONLY nine minutes. Yes, it applies even to your iPhone.
Apple, since its good old days, has fixed upon the nine-minutes snooze time tradition followed after the traditional mechanical alarm clocks. So, you have only limited options in an iPhone to change the snooze time to your preference. But we will bring all those options in this article if you can promise us that you will not be late for the day over snoozing your alarm!
DID YOU KNOW: The gears of the classic mechanical clocks could not set exactly to ten minutes which was decided as the ideal snooze time for a person not to fall into ‘deep sleep’. In mechanical clocks, it could only set either a little bit more than nine minutes or a little bit less than ten minutes. Therefore, finally, the clockmakers have settled to set nine minutes of snooze time.
Method 1: How to change the snooze time on the iPhone Clock app?
Forget the snooze button, else schedule an array of alarms at your desired snooze intervals. It is similar to a DIY snooze button.
Step 1: Launch the Clock app. Tap on the ‘Alarm’ icon at the bottom menu bar.
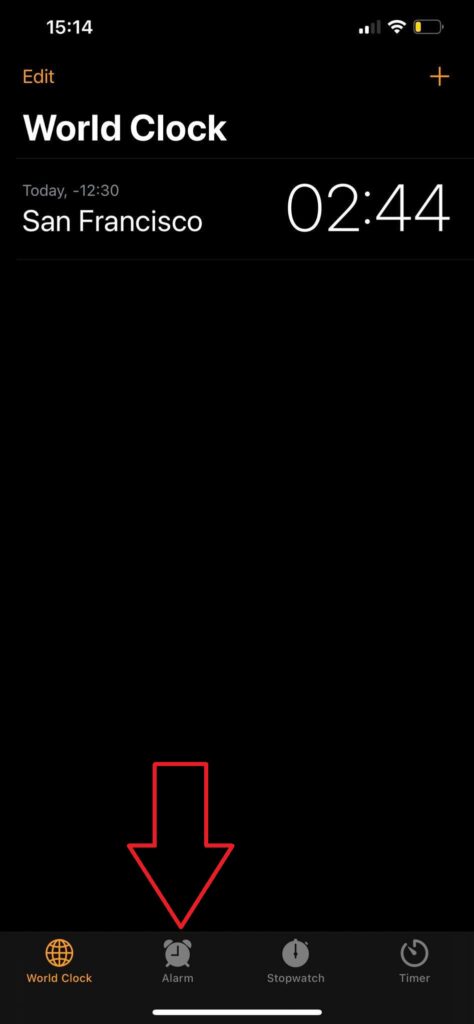
Step 2: Now, on the ‘Alarm’ page, tap on the ‘+’ icon on the top right corner to add an alarm.
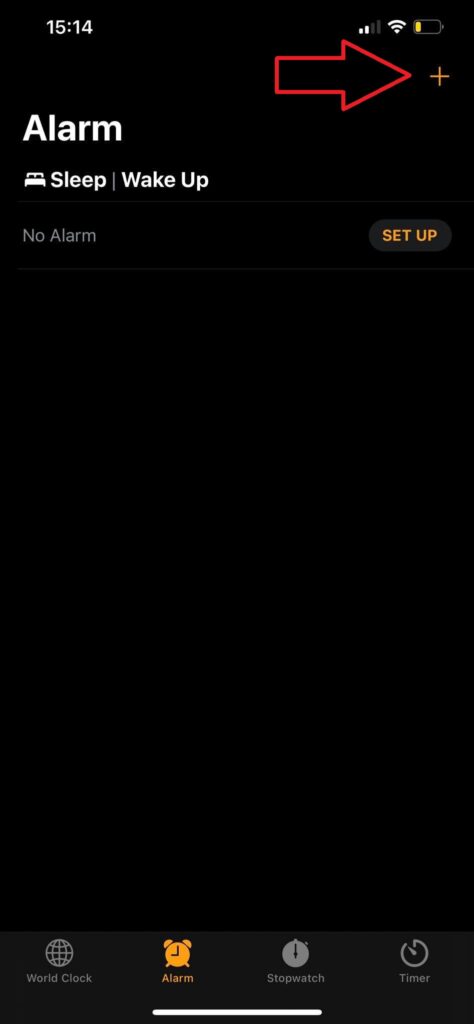
Step 3: Set the time for the alarm (As an example: 06:00). Then, toggle off the ‘Snooze’ button and tap on ‘Save’.
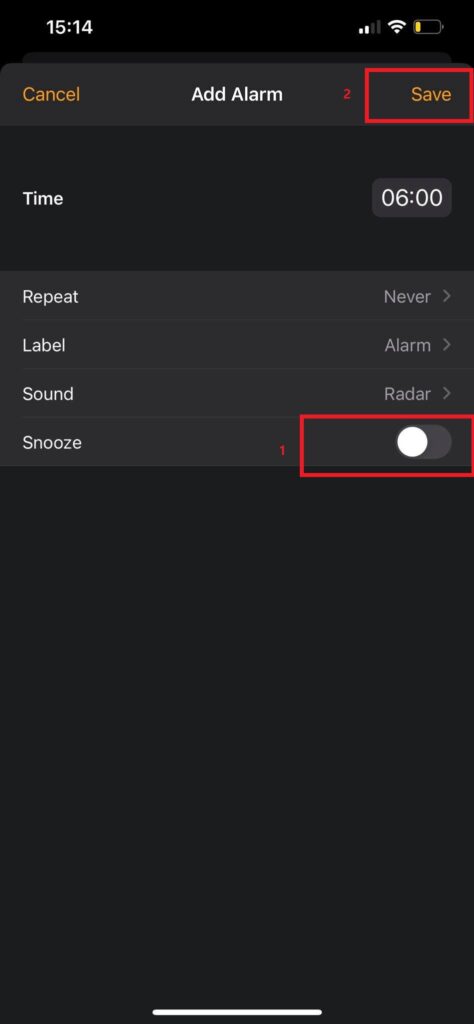
Now, you have set the alarm. So, next, you have to set a snooze cycle following up your alarm. For example, if you are a quick napper, a five minutes snooze cycle will save your day.
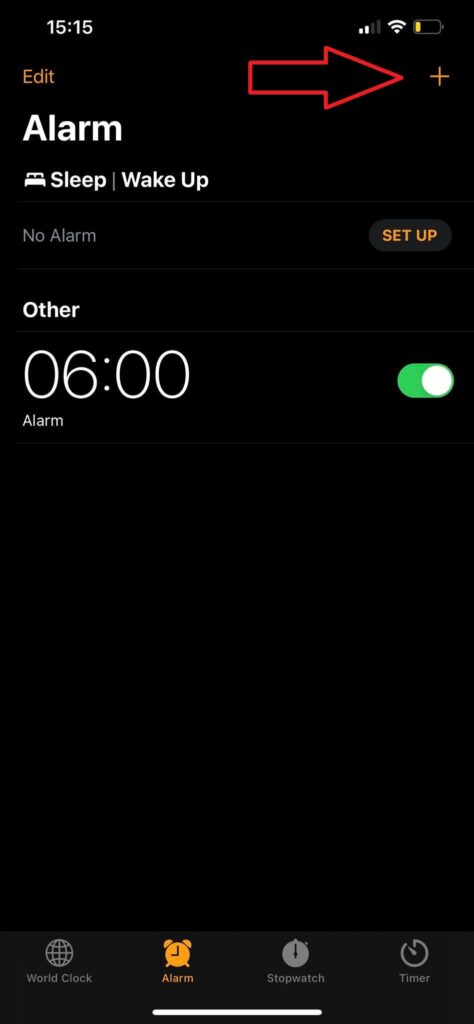
Step 4: So, add another alarm tapping on the ‘+’ icon (for this scenario as 06:05). Then, toggle off the ‘Snooze’ button on the new alarm as well.
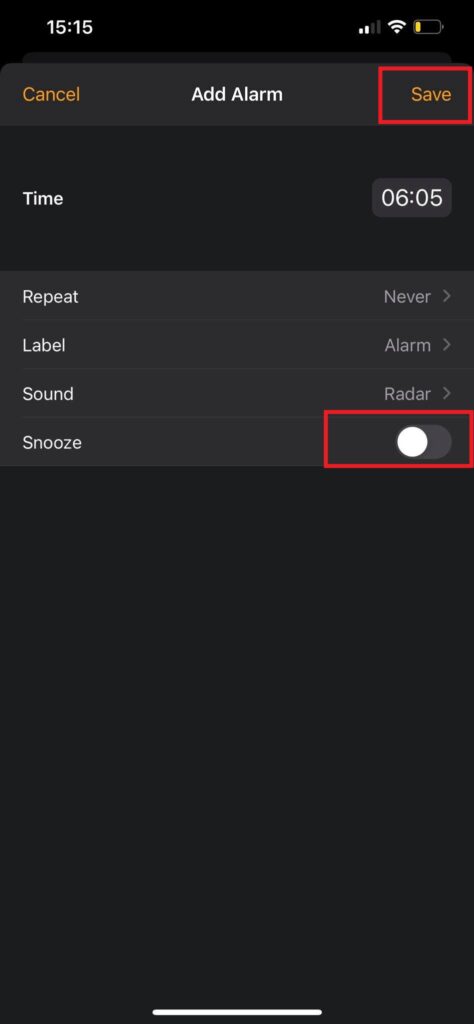
Step 5: You can repeat adding alarms as your desire following the same above method, and in any interval you prefer.
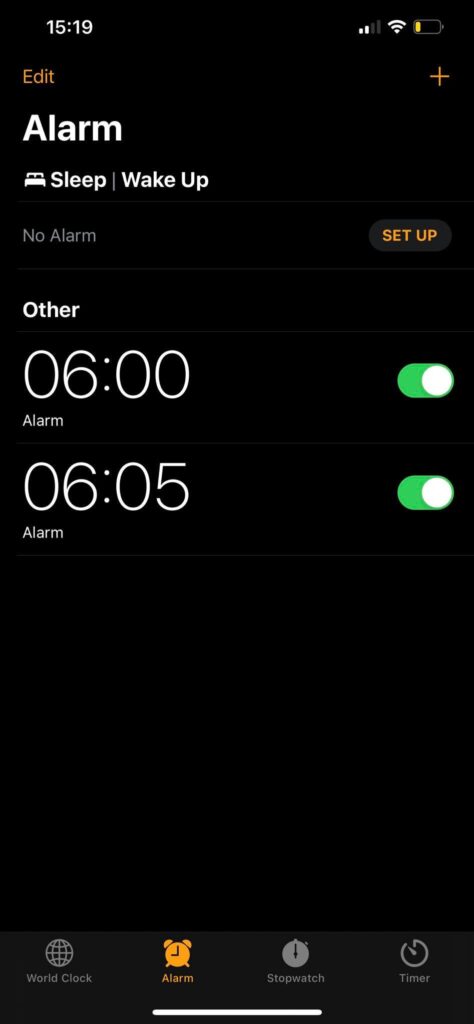
The perk of using this method over the default snooze function of your iPhone is flexibility. Therefore, it is your choice to shorten or lengthen the snooze cycle. However, the downside will be, you have to physically turn-off all rest of the alarms if you wake up by any chance before going off the last alarm you set.
However, if setting up multiple alarms troubles you, you can download and use a third-party Clock app from the App Store.
Method 2: How to change snooze time on the iPhone from a third-party clock app?
Many third-party Clock apps have the capability to change the snooze time. Here, in this article, I will bring three such free applications available to download in the App Store. Alarms of all these third-party clock apps work fine even when your iPhone is in silent mode.
1. Alarmy
In this app, you have snooze durations predefined to 1 minute, 3 minutes, 5 minutes, 10 minutes, 15 minutes, 20 minutes, 25 minutes, 30 minutes, 45 minutes, and 60 minutes. You can change the snooze time to any of the above durations by following the below steps.
Step 1: Download and install the Alarmy app from the App Store.
Step 2: Open the Alarmy app. Set the alarm on the ‘Alarmy’ home screen by tapping the “+” icon.
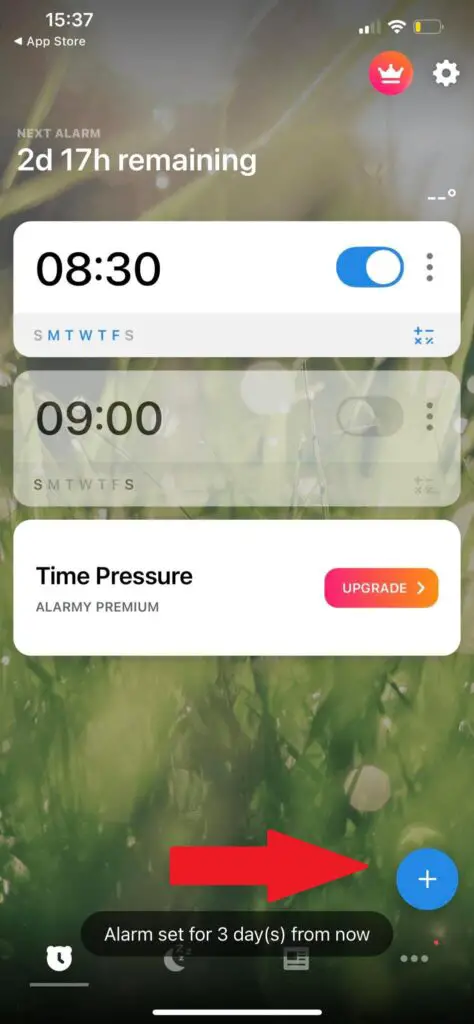
Step 3: Then, select the ‘Snooze’ option from the menu on the home screen. Select a ‘Snooze duration’ from the list. Tap ‘Done’.
Step 4: Finally, tap on the ‘Done’ button at the bottom-right corner of the screen to activate the alarm.
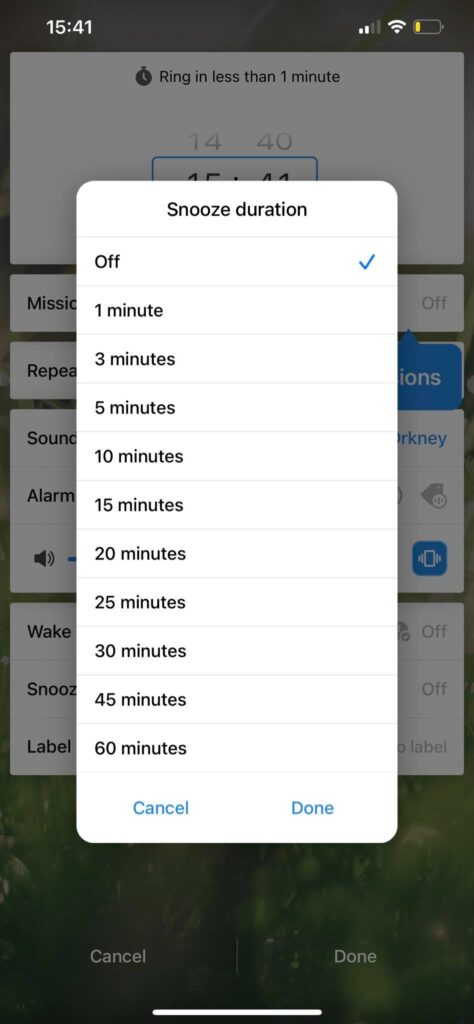
The downfall when using this app in comparison to Method 1 is, it lets you set snooze times only from ten defined snooze time options.
2. Alarm Clock
This application has a similar interface to the iPhone Clock app but along with many other cool features. So, any iPhone user can use this app very easily. As similar to the Alarmy app, this application also has predefined snooze intervals ranging from 1 minute to 60 minutes.
Step 1: Download and install the Alarm Clock app from the App Store.
Step 2: Open the Alarm Clock app. Tap on the ‘Alarms’ icon on the bottom menu bar of the Alarm Clock home screen.
Step 3: Then, tap on the ‘+’ icon on the top-right corner to add a new alarm.
Step 4: Set the time of your alarm.
Step 5: Then, select ‘Advanced’ from the menu under the ‘Time’.
Step 6: Toggle-on ‘Snooze’ button. Tap on ‘Snooze Interval’.
Step 7: Select a snooze interval from the list.
Unlike the Alarmy app, this application has more than 10 snooze intervals: 1 minute, 2 minutes, 3 minutes, 4 minutes, 5 minutes, 6 minutes, 7 minutes, 8 minutes, 9 minutes, 10 minutes, 11 minutes, 12 minutes, 13 minutes, 14 minutes, 15 minutes, 20 minutes, 25 minutes, 30 minutes, 45 minutes, and 60 minutes.
Unlike both of the above applications, this app does not have a predefined list of snooze intervals. Else, it lets you set any snooze time of your choice from 1 minute to 60 minutes. Also, there is an Auto Snooze feature if enabled to automatically go off the alarm in 30 seconds at the end of the snooze time if you do not turn off the alarm manually.
Step 1: Download and install the Alarm Clock for Me app from the App Store.
Step 2: Open the Alarm Clock for Me app. Tap on the ‘+’ icon on the bottom of the home screen.
Step 3: On the pop-up menu, select ‘Alarm’.
Step 4: Set the time of your alarm. Then tap on ‘Snooze’.
Step 5: Toggle-on ‘Snooze’ button. Then, set the ‘Snooze Duration’ by tapping on ‘+’ and ‘-‘ icons.
You can also toggle-on the ‘Auto Snooze’ button. But, better not, if you are a heavy sleeper.
FAQs – Change Snooze Time on iPhone
Why does Apple have a 9-minute snooze?
Those 9 minutes are a tribute to the past. Early clocks had gears that made it difficult to set a snooze or snooze every 10 minutes exactly. So the mechanism adjusted in just under ten minutes. That is, it was established in about 9 minutes or so. And it remained that way until the 1950s.
Later, digital clocks appeared, and in them, it was easier to repeat the alarm every 9 minutes instead of every ten, since in this way the calculation of the new alarm could be done with a single-digit: all you had to do was take the last number of the previous alarm (5 at 6:45, for example) and subtract 1 (now 4) and the alarm would sound as soon as 4 appeared as the last figure (at 6:54 in this example) and so on. You can find a great video explanation here.
Can I set different snooze times for different alarms on iPhone?
Yes, you can set different snooze times for different alarms on iPhone. Each alarm can have its own individual snooze duration.
Can I set a gradual alarm volume increase along with the snooze time?
Yes, the Clock app on iPhone allows you to set a gradual alarm volume increase. To enable this feature, edit an alarm, tap on the “Sound” option, and enable the “Radar” option. This gradually increases the volume over a span of 60 seconds.
Can I snooze alarms from the lock screen or notification center on iPhone?
Yes, when an alarm goes off on your iPhone, you can snooze it directly from the lock screen or notification center by swiping left on the alarm notification and tapping the snooze button.
Can I disable the snooze option for alarms on iPhone?
No, the snooze option cannot be completely disabled on iPhone. However, you can set the snooze time to the minimum available duration, such as 1 minute, to effectively disable or shorten the snooze interval.



