How to put wallpaper on your Apple Watch is covered in detail in this guide. The customization features offered by Apple allow you to dress up your gadget and turn it into an aesthetically pleasing item. This covers the backdrop of your Apple Watch as well.
It just takes one special design or a memorable family picture to transform an average watch into something beautiful when you’re checking the time. If one picture isn’t enough, put together a gallery of them. Let’s get started.
How to Make Your Own Apple Watch Wallpapers from Your Own Photos?
Step 1
Start by opening the Photos app on your iPhone and selecting the “Recents” albums.
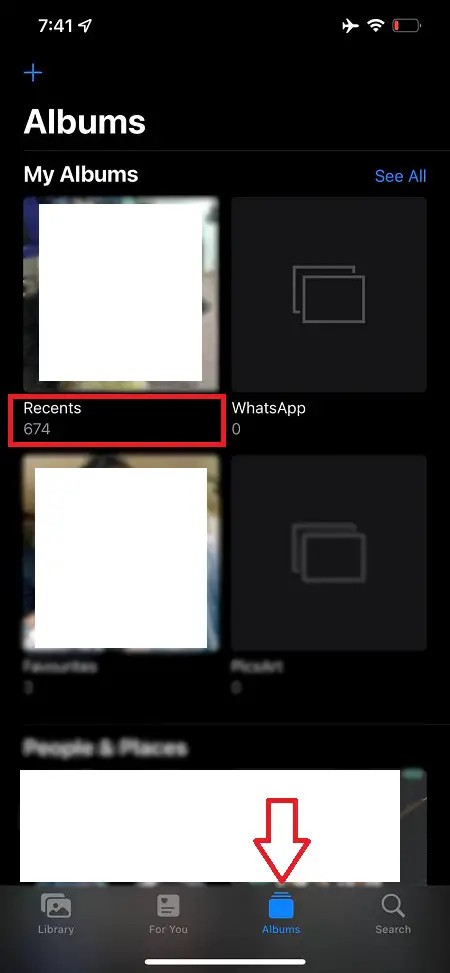
Select the picture you wish to use as your Apple Watch wallpaper. And then, tap on the heart icon at the bottom of the screen to mark it as a “Favorite.”
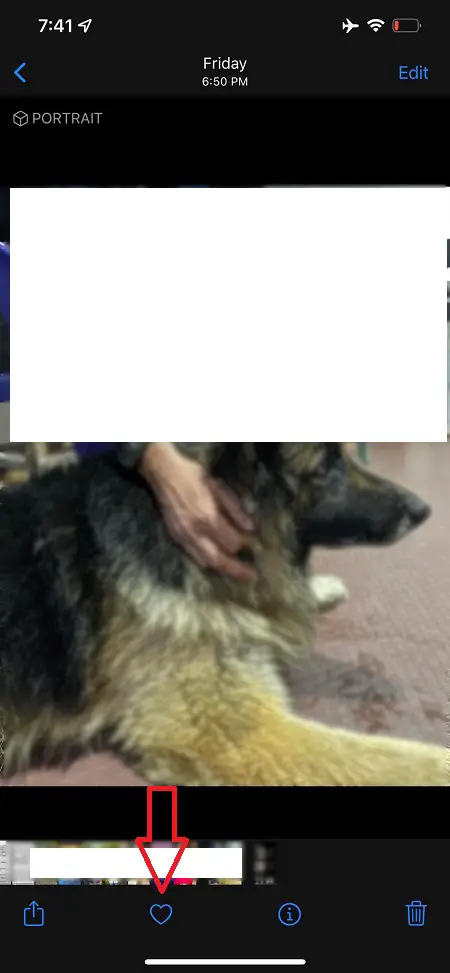
Note:
The Apple Watch syncs photographs from your favorites by default. It is important to note that you must make sure that the photo is added to the new album in your Photos app if you change the album. To have your Apple Watch display various photos as your wallpaper rather than a single photo, you can “Favorite” as many photos to display as your watch’s wallpaper.
Step 2
When you open the Watch app on your iPhone, choose the “Face Gallery” option at the bottom.
Scroll down and pick the “Photos” watch face from the drop-down menu.
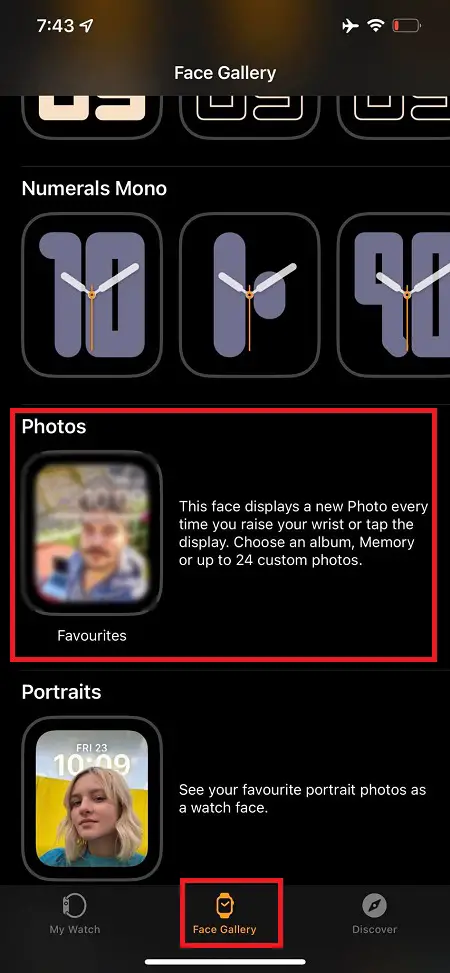
To add the watch face to your Apple Watch, select “Add.”
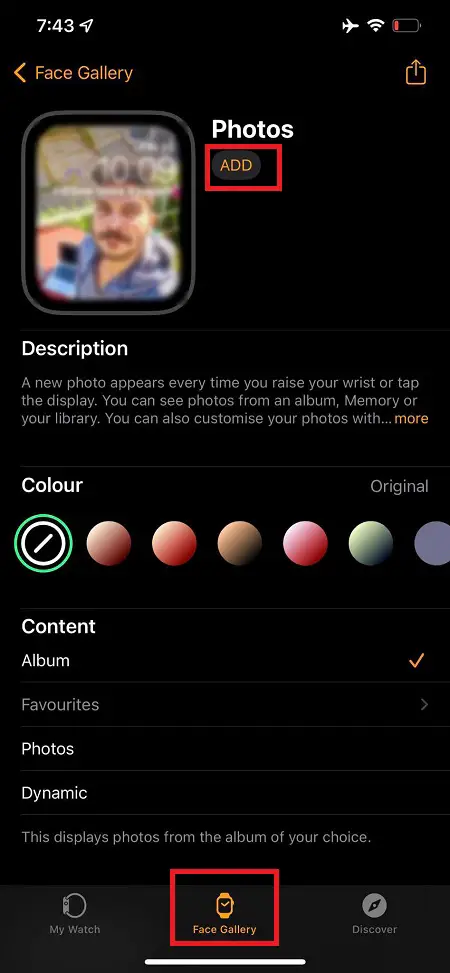
That’s all there is to it! It will be instantly displayed on your Apple Watch after you have selected your new watch face. To further personalize the time and complications, you may return to the Watch app (where you first touched “Add“) and tap “Customize” again.
How to Customize the Background of Your Apple Watch
Create as many photo galleries or even individual photo backdrops as you desire for your Apple Watch after you’ve mastered the art of creating new background images for your watch. After that, all that’s left is for you to switch things up whenever you feel like it.
- To see the face of your Apple Watch, lift your wrist.
- To access the Watch Face Gallery, hard press the face
Make your way through the gallery until you come across the face you want to use. When you’ve found it, touch it to activate it. Alternatively, you may repeat the procedure whenever you want to change the face of your watch.
How Can You Make Animated GIFs Your Apple Watch’s Wallpaper?
There is nothing complicated about the procedure; you are just turning an animated gif into a live shot. Getting it to work the way you want takes a few different steps. Please be patient with me. We guarantee you it will be worthwhile.
You may convert GIFs into Live Photos by downloading an app from the Apple Store. The most popular app for this is Giphy, which has a large number of GIFs accessible and has a built-in feature that allows you to save your GIFs as Live Photos. Of course, you may also use your favorite GIF app to create your animation. Once you do so, follow these steps:
- Find a GIF or a live shot that you’d want to use as the background for your Apple Watch and save it to the Photos app on your smartphone.
- To edit the photo after it has been saved, navigate to your photo library, select the newly saved live photo, and then click “Edit” in the top right corner.
- Your key photo should be the last frame of the live photo.
- Open the Watch app on your iPhone and choose a photo to use as the basis for a new watch face.
- Click on the second tab, called “Face Gallery.” Then scroll down until you get to “Photos.” Select “Photos” from the drop-down menu under “Content.” As a result, you will be able to choose a specific photo rather than a whole album. There, you can choose the live photo of your choice.
- Last but not least, connect the watch face to your device and give it a try.
Note that if the animation does not work normally, it is most likely because the animation is too lengthy. If this is the case, you may simply cut it using your preferred editing software. Remember that certain GIFs will work better than others, so experiment with different ones.
What Is the Best Way to Delete Your New Apple Watch Wallpaper?
What is the best way to delete your new watch wallpaper? The procedure is so simple:
- Simply hold your finger on the backdrop you want to remove for a few seconds.
- Remove the item by swiping up and clicking on “remove.”
There’s no limit to the number of times you may repeat this procedure and change the background of your watch.
Wrapping Up
As far as Apple Watch backgrounds go, everyone prefers something different. Using your own photograph or collection of photographs as the watch face, on the other hand, is a one-of-a-kind option. In contrast, some Apple Watch owners prefer pre-installed wallpapers over customized ones. So, in the end, it comes down to individual preferences.
Also Read: How to Set Up Emergency Contacts On Apple Watch



