As in iOS 14.5, you’ll be able to utilize your DualSense controller to play games on your iPad for the first time. Here’s how to connect your PS5 controller to an iPad.
An incredibly capable bit of kit, Sony’s PlayStation 5 delivers a high-end console experience that includes 4K gaming, high-resolution graphics, and smooth frame rates. The DualSense controller, with force feedback triggers and sophisticated haptic motors, is the star of the show, providing more immersive gaming than any other controller on the market.
How to pair the PS5 DualSense Controller with the Pad?
Since its introduction, the iPad has seen a significant improvement in the gaming arena. This has been facilitated by the introduction of Apple Arcade as well as the release of a slew of mobile-friendly AAA games, such as Call of Duty Mobile and PUBG Mobile.
Wouldn’t it be great if you could combine the DualSense controller with the vast library of iOS games that are controller-compatible? iOS 14.5, which was released a few months back, now allows you to do just that. The usage of your DualSense controller on your iPhone or iPad is comparatively straightforward, provided that your device is running iOS 14.5 (or iPadOS 14.5 on Apple’s tablet series) and has a Bluetooth connection. In addition to iOS 14.5, a Sony DualSense controller will be required in addition to an iPhone or iPad.
Once you’ve gathered your resources, proceed as follows
1. Go to the Settings app on your iPad.
2. Make sure Bluetooth is enabled by tapping it and selecting it from the menu.
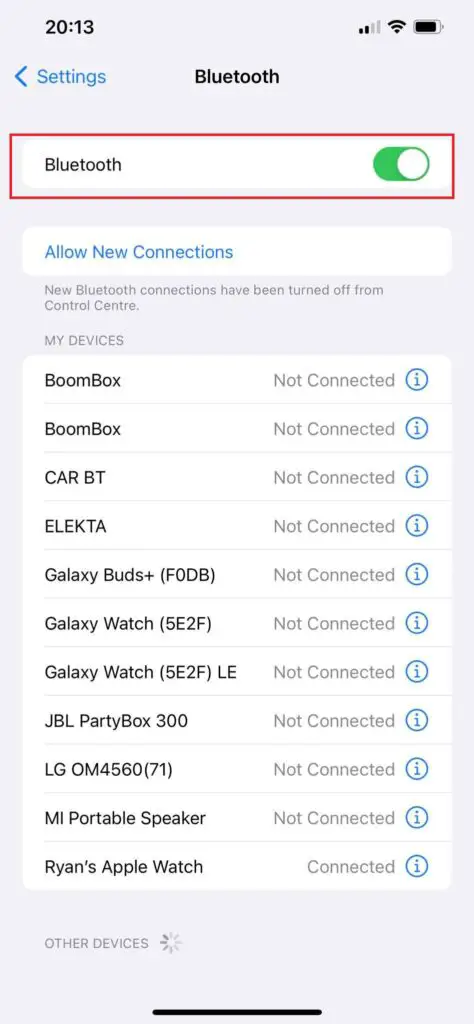
3. Hold down the PS button and the Share button until the LED around the trackpad begins to flash.

4. From the list of available devices on your iOS device, choose the DualSense Wireless Controller from the list.
Once your iPad is paired with your DualSense, you’ll be ready to play some mobile gaming on compatible games found in the Apple App Store or Apple Arcade.
Even though button mappings differ from game to game, the “Share” function is always universal and lets you snap a screenshot with a single press or start a screen recording with a double press.
Keep in mind that after you’ve paired your DualSense controller with an iOS device, you’ll need to plug the controller back into your PS5 in order to recover the wireless connection.
While you had previously been unable to customize your iPad’s button mappings, this was no longer the case with the release of iOS 14.5. The software update allows you to customize the controls of the DualSense controller and any other iOS-compatible controller once it has been installed.
To modify the button mappings on your device, follow these steps:
- Launch the Settings app.
- Tap General.
- Now, tap the game controller.
- Lastly, tap Customisations.
- Using this menu, you can assign any of the buttons on your controller to another purpose. You can also deactivate features such as haptic feedback and the ability to share buttons.
Is there anything I should be aware of while using the DualSense controller on my iPad?
Possibly the most compelling selling point of the PS5 is its DualSense controller, which includes unique features. To name a few, the force feedback triggers mimic the feeling of pulling the trigger of a gun or drawing a bowstring. Also, advanced haptics augment what is on offer from the controller.
The majority of the buttons on the DualSense controller will work but don’t expect to see any support for the triggers or haptics beyond the most basic of functions in this release. Adding support for DualSense controllers’ force feedback triggers and haptic motors manually is a waste of time for iOS developers. Only a small proportion of its users currently own DualSense controllers.
It is still uncertain whether or not this will change in the future, but we are keeping our fingers crossed.
Find iPhone and iPad games that are compatible with the PlayStation 5 controller
Many fantastic games with controller support are available for iOS and iPadOS devices, and you can find the whole list at https://controller.wtf/mfi-game.
If you have a subscription, the DualSense controller is compatible with many games on the Apple Arcade service. It is simple to determine whether or not an Apple Arcade game is compatible with controllers by visiting the game’s App Store website and scrolling down to the bottom.
Just below the developer’s website and privacy policy link, you’ll see a section called “Supports.” If the Apple Arcade game supports controllers, you’ll see “Game Controllers” mentioned below.
Also Read: How to Connect PS4 Controller to iPhone



