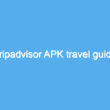As Windows 11 is now released, Windows users are searching for answers to “how to create a Windows 11 bootable USB.” That’s because, even though you can start a clean install of Windows 11 using the Media Creation Tool or by mounting an ISO file, booting the device using USB installation media is still the best way to complete the process. Perhaps installing Windows 11 on a new computer or device with an empty hard drive is the only option.
A Windows 11 bootable USB is a USB flash drive that has been prepared to contain the necessary files and settings to install or repair the Windows 11 operating system on a computer. It allows you to boot your computer from the USB drive and initiate the installation or troubleshooting process for Windows 11.
Using the instructions in this article, you will be able to create a USB bootable media that you can use to execute an in-place or clean installation of Windows 11 with support for UEFI. To follow these steps, you may use either Windows 10 or Windows 11. So let’s get started.
1. How to Create a Windows 11 Bootable USB with the Media Creation Tool
The Media Creation Tool for Windows 11 has been made available immediately after the official launch sometime in October 2021. Because the new operating system is based on Windows 10, the procedure is highly comparable to the current edition of the program.
Using the Media Creation Tool, follow these steps to create a bootable Windows 11 USB install media:
- Open Microsoft’s support site by clicking on the link
- Click the Download Now button in the “Create Windows 11 installation media” section.
- To launch the tool, double-click the MediaCrationToolW11.exe file.
- Click the Accept button.
- To proceed, just click the Next button.
- You can choose to use a USB flash drive.
- Click the Next button.
- Please ensure that your USB flash drive does not contain any vital files before selecting it from the list.
- Then, click the Next button.
- The last step is to click the Finish button.
Once you finish the steps, you can use the USB stick to install Windows 11 on a UEFI system.
Also Read: How to Mirror Windows 10 Screen on Your TV
2. How to Create a Windows 11 Bootable USB with Rufus
To use Rufus to create a bootable USB drive to install Windows 11, follow these steps:
- Open the Rufus website.
- To download the most recent version, go to the “Download” section and click the link there.
- To run the tool, double-click on the executable.
- Click the Settings button at the bottom of the page (the third button from the left).
- “Settings” > “Check for updates” > “Daily”
- Click the “Close” button.
- Once again, click the Close button.
- Open Rufus once again.
- Use the drop-down menu in the “Device” section to select the USB drive as the installation media source (optional).
- Use the drop-down menu in the “Boot selection” section to select either a disk or an ISO image.
- Select the Download option by clicking the down-arrow button on the right side.
- Click the Download button
- Choose the Windows 11 option.
- Click “Continue” to proceed.
- Select the Windows 11 ISO file you wish to download from the “Release” section. For example, choose the 21H2 (Build 22000.194 – 2021.10) option to download the version 21H2 ISO file.
- Then click the Continue button.
- You may choose between Windows 11 Home and Pro.
- Go ahead and click the Continue button.
- Select the language of the Windows 11 installation.
- You can proceed by clicking the “Continue” button.
- For the OS architecture, choose x64.
- Click the Download button.
- Select where you want to save the Windows 11 ISO file.
- After the download, continue with the default settings if you connected a USB flash drive to create bootable media.
- Begin the process by clicking the Start button.
- To proceed, press the “OK” button.
The tool will create bootable media with Windows 11 installation media once you’ve completed the procedures.
3. How to Create a Windows 11 Bootable USB with Command Prompt
Follow these instructions to create a USB flash drive for installing Windows 11 through the command prompt:
- Open Microsoft’s Support web page.
- Select the Windows 11 option in the “Download Windows 11 Disk Image (ISO)” section.
- Click the Download button.
- Select the language of the installation.
- Click the “Confirm” button.
- To save the Windows 11 ISO file to your device, click the Download button.
- Open Start
- You can search for the Command Prompt, right-click the top result. And click the Run as Administrator option from the context menu.
- Open Diskpart by typing the following command and pressing Enter:
diskpart
- In order to identify the USB flash drive, type the following command and hit the Enter key:
list disk
- In order to select storage, type the following command and press Enter:
select disk 1
- Enter the following command and press Enter to remove all data from the USB flash drive:
clean
- The main partition may be created by typing in the following command:
create partition primary
- Select the new partition by typing the following command and pressing Enter:
select partition 1
- In order to make the USB flash device bootable, type the following command and press Enter:
format FS=FAT32 quick
- To assign a volume and a drive letter to the USB flash drive, type the following command and press Enter:
assign letter=X
- Change X to any other available letter in the command.
To terminate the tool, enter the following command and hit Enter:
exit
- To mount the Windows 11 ISO file, use the following command and press Enter:
PowerShell Mount-DiskImage -ImagePath “C:\path\to\Windows11.iso”
- Update the path in the command with the location of the Windows 11 ISO file that you downloaded earlier.
- In order to relaunch Diskpart, use the following command:
diskpart
- To determine the drive letter for the mounted Windows 11 ISO file, use the following command and press Enter:
list volume
- To exit Diskpart, type the following command and press Enter:
exit
- The Windows 11 ISO file may be accessed by typing the following command and pressing Enter:
E:
- Enter the following command to the boot folder and hit Enter:
cd boot
- To update the USB flash drive’s volume boot code, type the following command and press Enter:
bootsect /nt60 X:
- Copy all the Windows 11 installation files to the USB flash drive by typing the command below and pressing Enter:
xcopy E:\*.* X:\ /E /F /H
- Change E and X drive letters in the command to the appropriate drive letters for the Windows 11 ISO image and the USB flash drive, respectively.
Once you’ve finished, you’ll be able to use the bootable flash drive to install Windows 11 on UEFI-enabled hardware.
Which is better, an upgrade or a clean installation of Windows 11?
In most cases, upgrading to Windows 11 is the best option to keep all of your files and data. However, if problems arise after upgrading, you may want to attempt a clean install. By doing so, you’ll delete all of your system’s data and begin the process over.
In order to avoid data loss, we highly advise you to perform a complete backup of all of your important files beforehand. You may easily create a Windows 11 bootable disk by following the instructions in this article.
Wrapping Up
For the majority of users, the Media Creation Tool is the most convenient approach. Alternatively, you may download the ISO file and make a bootable USB drive manually. We hope that this instruction was helpful to you and that you could successfully create a bootable USB.
FAQs
Can I use any USB drive to create a bootable USB for Windows 11?
es, you can use any USB flash drive that meets the minimum storage capacity requirement (at least 8 GB) to create a bootable USB for Windows 11. Ensure that the USB drive is empty or doesn’t contain any important data since the process will erase all existing data on the drive.
How do I boot from a Windows 11 bootable USB?
To boot from a Windows 11 bootable USB, follow these steps:
1. Insert the bootable USB into a USB port on the target computer.
2. Restart the computer.
3. Access the BIOS or UEFI settings by pressing a specific key during the boot process (usually Esc, F2, F12, or Delete).
4. In the BIOS or UEFI settings, navigate to the “Boot” or “Boot Priority” section.
5. Set the USB drive as the first boot device or prioritize it above the internal hard drive.
6. Save the changes and exit the BIOS or UEFI settings.
7. The computer will restart and boot from the Windows 11 bootable USB.
8. Follow the on-screen prompts to proceed with the installation or troubleshooting process.
What should I do if my computer doesn’t boot from the Windows 11 bootable USB?
If your computer doesn’t boot from the Windows 11 bootable USB, try the following troubleshooting steps:
1. Ensure that the USB drive is properly inserted into a USB port.
2. Verify that the USB drive is prepared correctly by creating it again using a reliable tool and following the instructions carefully.
3. Check your computer’s BIOS or UEFI settings to ensure that the USB drive is set as the first boot device or has higher priority than the internal hard drive.
4. Try using a different USB port on your computer.
5. If possible, test the bootable USB on another computer to verify if the issue is specific to your computer.
Can I use a Windows 11 bootable USB to upgrade from an older version of Windows?
Yes, a Windows 11 bootable USB can be used to upgrade from an older version of Windows. When booting from the USB drive, choose the “Upgrade” option instead of a clean installation. Ensure that you have a valid Windows 11 product key if prompted during the upgrade process.
Also Read: How to Move Windows to New SSD without Reinstalling?