Every Chrome user understands the significance of knowing how to export and import bookmarks from Chrome. Why? Given that many people have used Google Chrome for a long time, it’s likely that they have a substantial collection of bookmarks that they don’t want to lose if Chrome crashes or crashes again. It is easier to bookmark your most frequently visited or favorite websites than to look for them regularly on the Internet. Given that Google Chrome is the most popular web browser, it stands to reason that the vast majority of Internet users would want to export or import bookmarks from or to Google Chrome.
Consider the following scenario: you want to change devices, create a new browser profile, or reinstall Chrome from the beginning. In such a scenario, you’ll need to export them first before proceeding. The information may then be imported at a later time. To keep your surfing data up to date with the Google servers in real-time, you’re most likely logging into your Google Account. In any case, it’s always advisable to take the safest course of action. So let’s look at “how to export and import bookmarks from Chrome” in today’s article and see what we can learn from it.
Detailed instructions on how to export and import bookmarks from Chrome
So let’s break down the process of exporting and importing bookmarks into two parts so that things don’t get too confusing.
What is the best way to export bookmarks from Chrome?
Make sure you have Chrome open and navigate to Menu > Bookmarks > Bookmark Manager to export and save your bookmarks! Then click on the three-dot icon in the right-top corner and choose Export Bookmarks from the drop-down menu. Finally, choose a place for your Chrome bookmarks to be saved. Here are the detailed steps:
1. To begin, launch Google Chrome on your computer, whether it be a Windows, Mac, Chromebook, or Linux machine. Click the three-dot menu icon in the top-right corner to access the menu.
2. Afterward, hover your mouse cursor above “Bookmarks” and click “Bookmark Manager.”
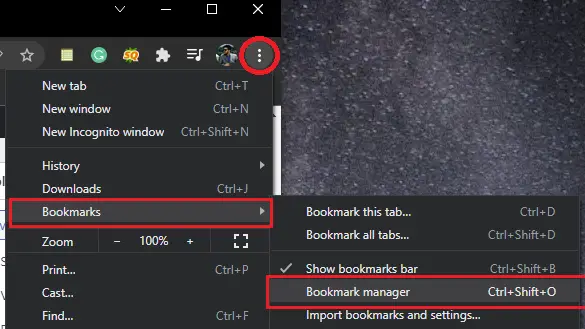
3. Select “Export Bookmarks” from the three-dot menu in the top blue bar of the Bookmark Manager page.
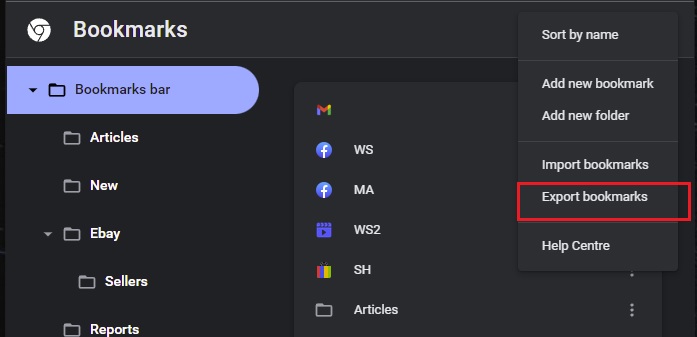
An HTML file with all of your bookmarks will be created, which you can save on your device conveniently. Now you have the option of choosing where you want to save the file. If you wish to rename the file, do so now. And after you’ve decided on a location, click “Save.”
That’s it. All your bookmarks are saved on your device for later use now.
Having learned how to export bookmarks, let’s move on to the second stage, importing bookmarks.
What is the best way to import bookmarks from Chrome?
You can import bookmarks from most major online browsers, including Firefox, Edge, Safari, and Internet Explorer, right into Chrome’s desktop version. For this approach to succeed, you must have a browser installed on your device at the time of import. We’ll walk you through the process of manually exporting your bookmarks to an HTML file and then importing that file into Chrome, whether you’re using a different browser or a different device.
1. Import bookmarks from other web browsers and saves them in Chrome
You may immediately import bookmarks from other installed web browsers into Chrome using this technique.
- Begin by running Google Chrome on your device’s desktop. Click the three dots in the top-right corner of Chrome to open the menu.
- Select Bookmarks > Import Bookmarks and Settings from the three-dot menu at the top of the screen.
- You will be presented with a window titled “Import Bookmarks and Settings.” Use the drop-down option to pick the browser from which you wish to import bookmarks in this section. Select the “Favorites/Bookmarks” option from the drop-down menu.
- After that, choose “Import.”
- Chrome will copy your bookmarks from the web browser you choose to use, and then you can use them. A success message will show up on your screen after this has been completed. To close this box, hit “Done.”
Your bookmarks are now available in your new browser as well. Cheers!
2. Importing bookmarks into Chrome from an HTML file is another option for you
You may also utilize an HTML file to import your bookmarks into Chrome. To import bookmarks from an HTML file that you have exported from your web browser, follow the steps outlined below:
- To begin, launch Chrome on your computer’s desktop. In the top-right corner of Chrome, click three dots.
- Choose “Bookmarks” from the three-dot menu, then “Import Bookmarks.”
- Select “Bookmarks HTML File” from the drop-down menu in the “Bookmarks and Settings” box. Then you can choose the appropriate file by clicking “Choose File.”
- Navigate to the folder where you’ve saved the HTML file containing your bookmarks in the window that appears. To import the file into Chrome, just double-click it.
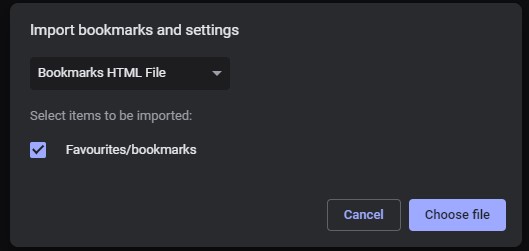
All of your previously-bookmarked websites are now available via Chrome. So, now you can enjoy the convenience of having bookmarks on your browser.
Wrapping Up
When it comes to being productive, browser bookmarks are essential for every user. To import and export browser bookmarks or favorites in the Chrome browser, just follow the methods explained in this post. Switching to another browser or transferring your bookmarks from other browsers to Chrome are also options.
Simply enable the sync feature on your Chrome computer if you want to transfer bookmarks from your computer to any other device, such as a Chrome mobile device or an iOS device running Chrome. To use Chrome on many devices, you must use the same Google account on each one. It is enabled by default, but you may turn it off. Still, we’d recommend keeping it as it is because it lets you sync the bookmarks across all of them.



