You may want to reset your MacBook to factory settings for many reasons. When you are selling or trading your MacBook, it’s better to do a factory reset. And if you are having glitches or some bugs after an OS update you can factory reset to roll back your MacBook to fix it. In this article, we discuss how to reset a MacBook to factory settings.
Before you reset your MacBook
Resetting your MacBook means deleting all the data and updates, then resetting MacBook settings to the factory defaults. So, when you reset your MacBook make sure you do these things first.
- Create a backup of all your files in a separate disk or in iCloud.
- Sign out of iTunes.
- Sign out from iCloud and iMessages.
You also can clear NVRAM and unpair all the Bluetooth devices which you have paired to the device before resetting MacBook.
How to reset MacBook air/pro without disk (Full cleanup)
Now we will explain how to reset MacBook Air and MacBook Pro in a couple of steps. You need to first read all the steps and understand them carefully before you begin. Then follow the steps one by one to reset your MacBook. In this process, all the data including the macOS will be wiped off from the MacBook and you will have to install the macOS again.
Step 1. Restart your Mac in Recovery mode and get the utility window
If your mac is Intel-based,
a.) Go to the Apple menu and choose restart.
b.) While the system is restarting, hold down Command + R.
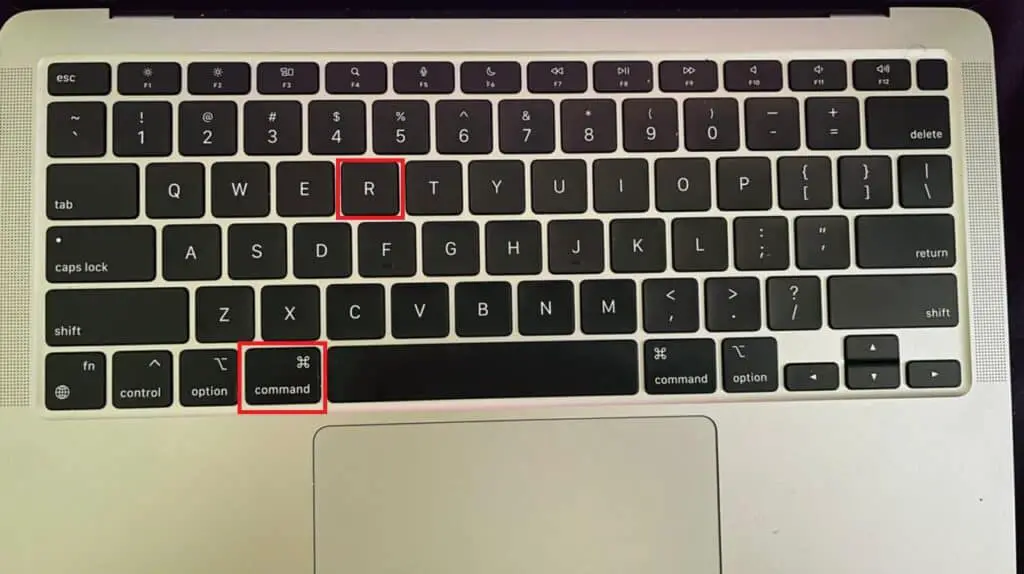
c.) Now you will get the recovery mode window. Open macOS utility window.
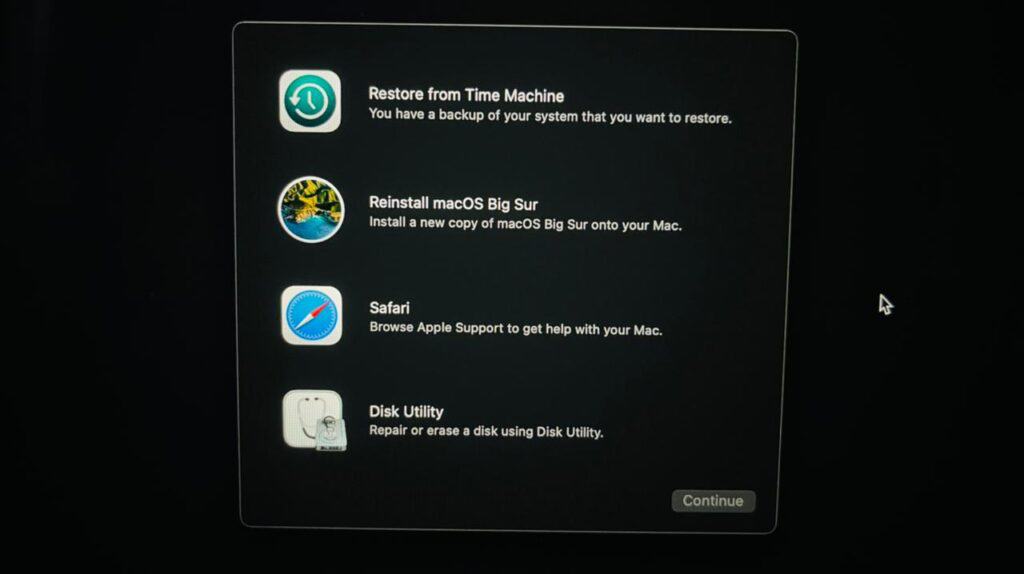
If your mac is Apple Silicon M1 based,
a.) Go to the Apple menu and choose shutdown. Wait until your mac turns off completely.
b.) Press and hold the power button.
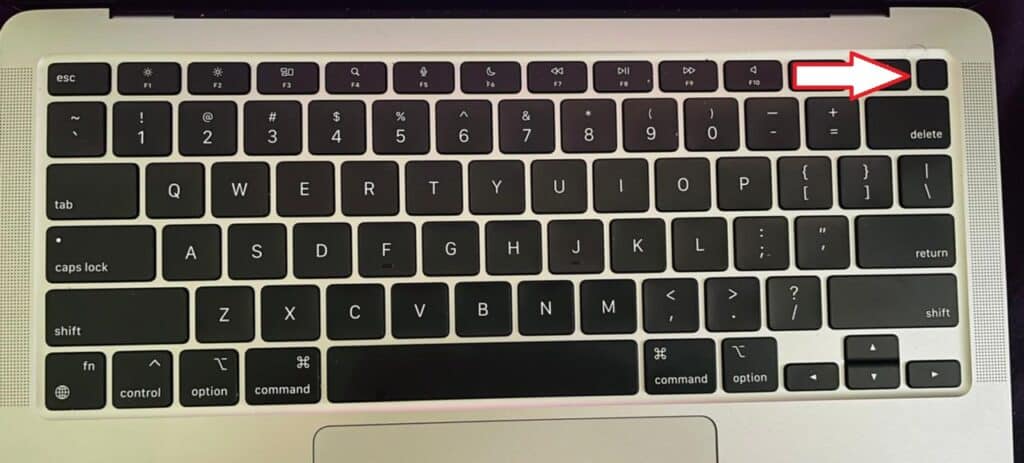
c.) Now you will get a black screen, click on Options > Continue.
d.) you will get the macOS utility window.
Step 2. Erase the hard disk
a.) from the utility window choose disk utility.
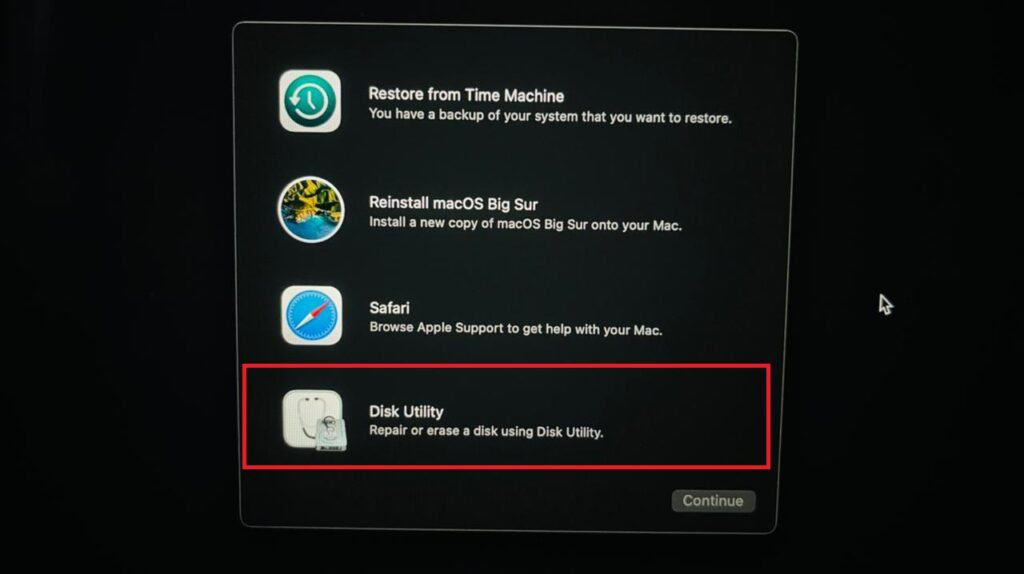
b.) Choose the startup disk (where your macOS is installed)
c.) Now click on erase at the top of the disk utility window.
d.) Now from the pop-up which appears, change the format to “macOS extended (journal)” then click on erase again.
Step 3. Reinstall macOS.
a.) After you erased the disks, click on quit disk utility.
b.) Pop up will appear to reinstall macOS, select Install macOS.
How to reset MacBook without losing data
As we said before factory resetting your MacBook will erase all your data. So, to protect your data what you should do is to create a backup and restore it after the reset has happened.
Create a time machine backup using an external drive.
With a USB or Thunderbolt drive, you can create a backup following the steps below.
1. Click on the Apple menu.
2. Go to System preferences.
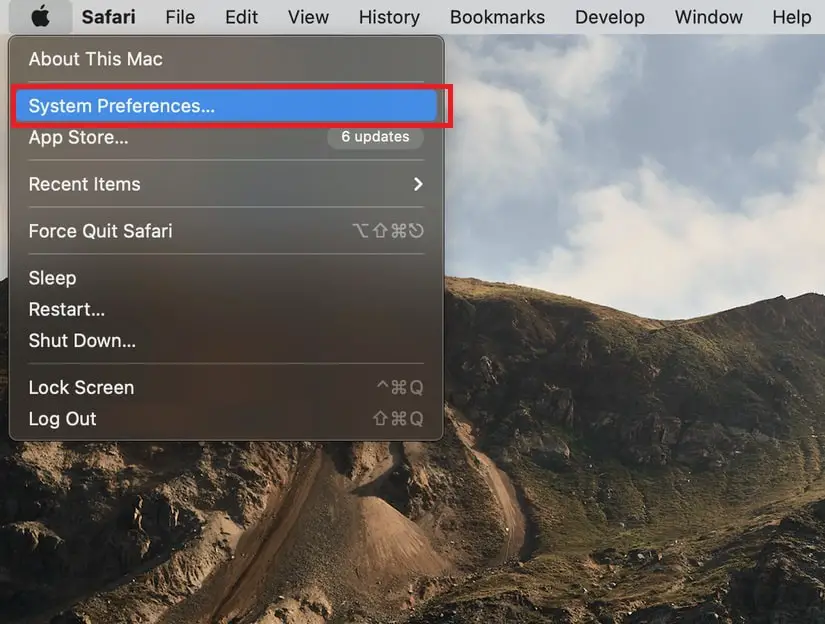
3. Click on “Time machine”.
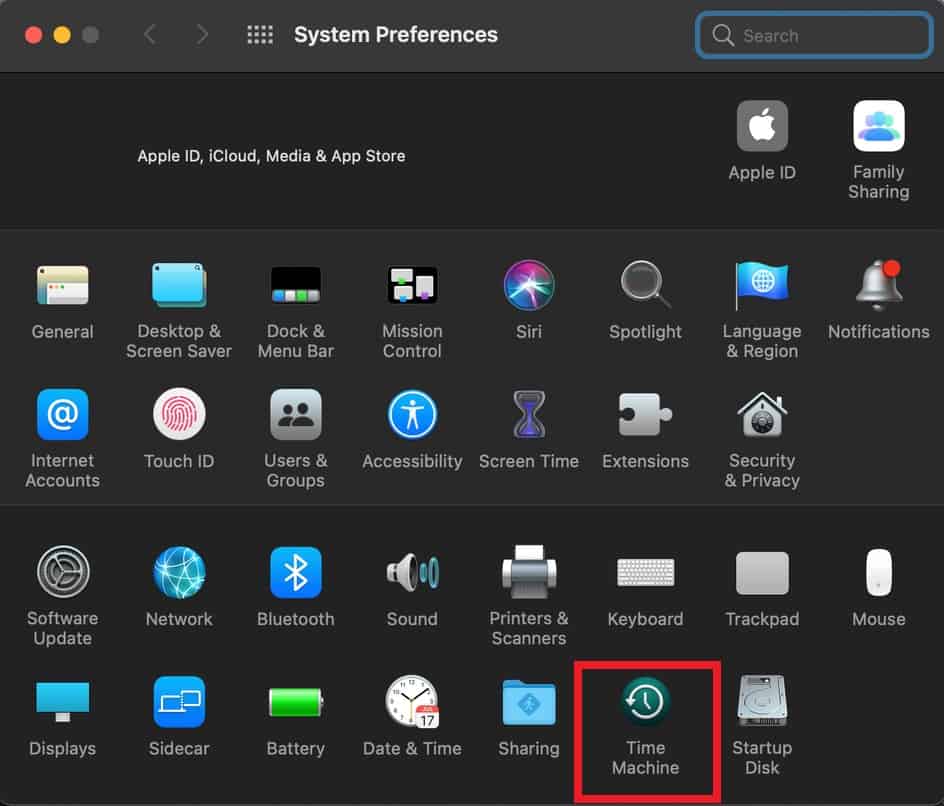
4. Click on the select backup disk.
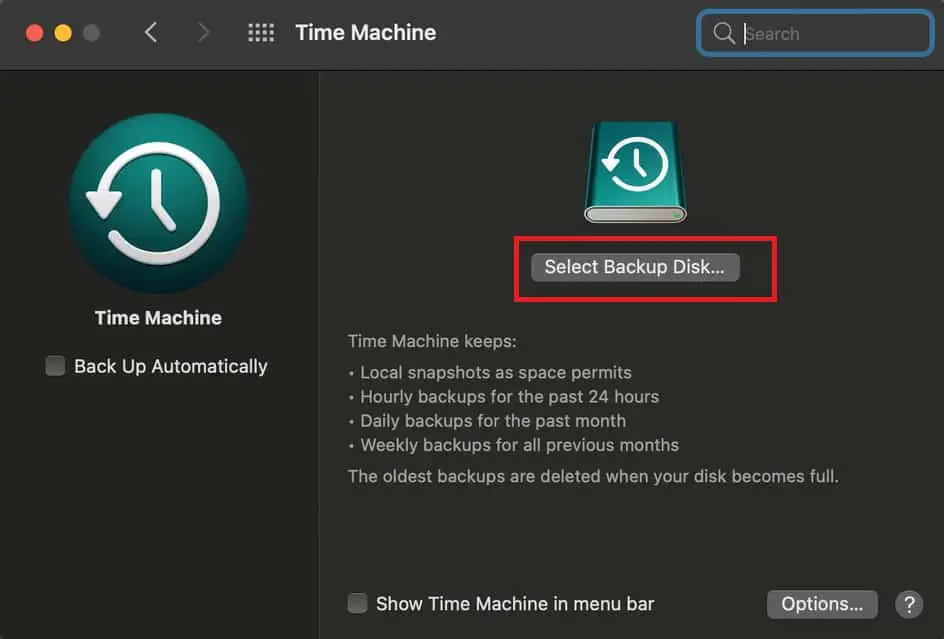
5. Now go to the time machine menu.
6. Click on backup now.
If you have a lot of files, this process could take a long time. You also can set up periodical backups by selecting backup automatically in the preferences menu.
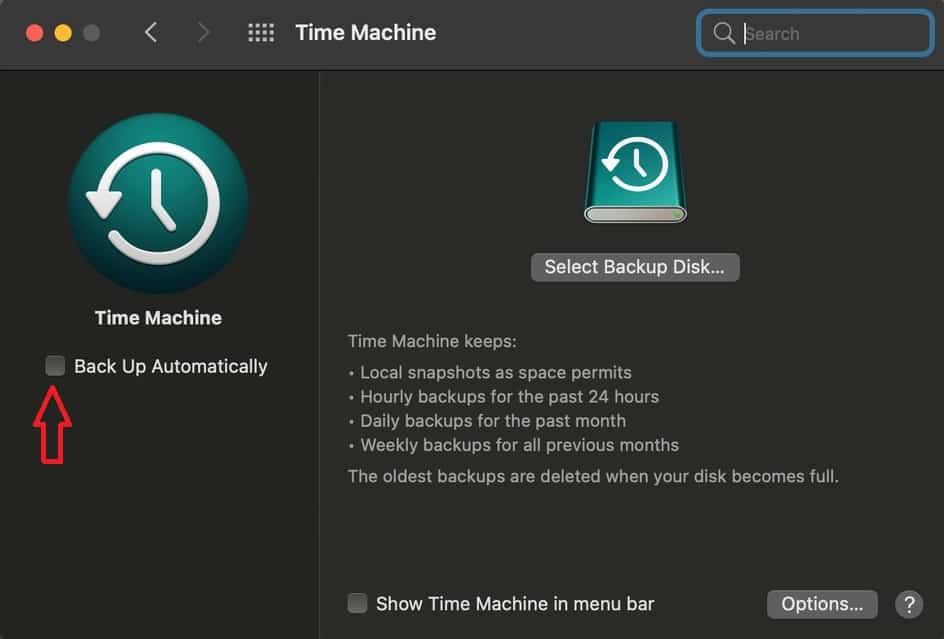
How to reset MacBook to factory settings without a password
If you cannot remember your user password in the macOS it will not be a problem when you reset MacBook to factory settings. However, if you (or the manufacturer) have set up a firmware password you will get a prompt asking for that password when you try to reset your MacBook. If you do not know this password you will have to take the MacBook to a service center and get it reset by the technicians.
Also Read: MacBook Air -16 Answers You Should Know



