How to find the Wi-Fi password on Windows 11? Not to worry! With Windows 11, it’s easy to retrieve any stored network or router’s Wi-Fi password if you’ve forgotten it. In today’s world, having access to the internet has become a fundamental need. Whatever the setting, be it a dorm, an office, a coffee shop, a restaurant, or any other kind of establishment, Wi-Fi is now available everywhere. The number of Wi-Fi networks and passwords might be overwhelming. It’s easy to become confused with the passwords for all the various Wi-Fi networks you’ve joined when there are so many.
- Why would you want to find Wi-Fi passwords on Windows 11?
- Method 1: Using the settings on Windows 11
- Method 2: How to View Passwords for Wi-Fi Networks That Have Been Connected Previously Using the Windows Terminal
- Method 3: Using the Control Panel, you can see your Wi-Fi password on Windows 11
- In Windows 11, you may delete the Wi-Fi profile (optional)
- Wrapping Up
Why would you want to find Wi-Fi passwords on Windows 11?
We understand that it can be hard to remember our wireless passcodes. Don’t worry about forgetting them if you recently changed them or set them up a long time ago. You will be able to find them. As long as you have Windows 11 or another system, it stores a record of all the networks (SSIDs) you have previously connected to and their passwords or security keys. On a Windows 11 PC, there are numerous ways to see the Wi-Fi passwords you’ve previously stored there.
As long as you didn’t change the password that came with the Wi-Fi device or reset your router, you can just look at what’s written next to “SSID” on its back. For those of you who cannot remember your Wi-Fi’s default password, we’ll teach you how to find your forgotten passwords.
Methods to Find Wi-Fi Password with Settings on Windows 11
There are many approaches you may take to do this, including:
Method 1: Using the settings on Windows 11
1. Go to the Settings menu.
2. Select “Network & Internet.”
3. On the right-hand side of the screen, choose “Advanced network” options.
4. Now, you have to click on “More network adapter options” in the “Related settings” area of the window that appears.
5. Select the “Status” option from the context menu of the wireless adapter by right-clicking it.
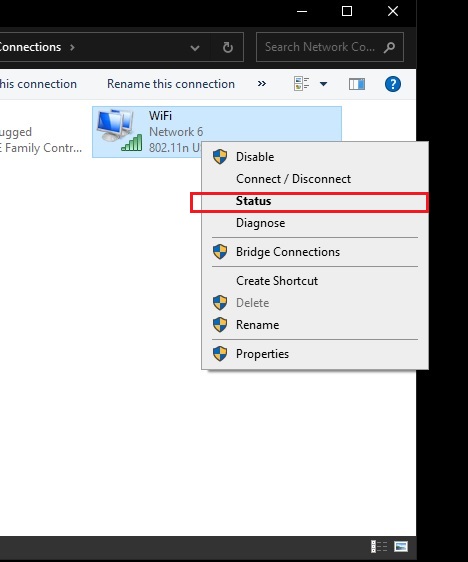
6. When you’re in the “Connection” section, click the “Wireless Properties” button on the right.
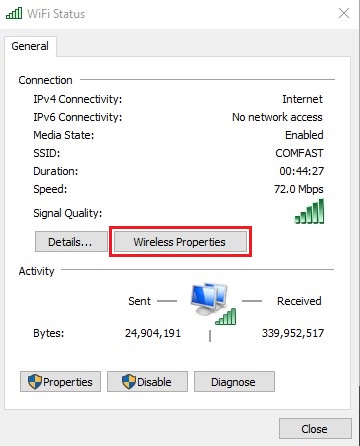
7. To access the Security tab, click it.
8. The Show characters option should be selected in the “Network security key” settings to display the Wi-Fi password on Windows 11.
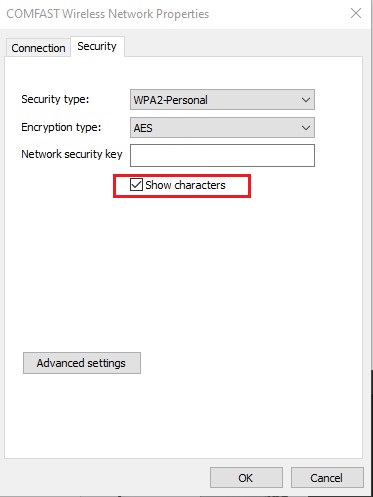
You will be able to use your recently found Wi-Fi password on other devices or store it for future reference after you have completed the procedures.
Method 2: How to View Passwords for Wi-Fi Networks That Have Been Connected Previously Using the Windows Terminal
In Windows 11, you can get the password for every Wi-Fi network you join since Windows 11 retains all of your network credentials. Your stored networks’ passwords will be retrievable, but it will require the usage of a few commands in Windows Terminal.
- Make sure you’ve got your PC’s Windows Terminal open before beginning. When you open the “Start” menu, search for “Windows Terminal,” then click on it in the results.
- Ensure the Command Prompt tab is open in the Windows Terminal before proceeding. If this is not the case, the Command Prompt option may be found at the top of the Windows Terminal window. If you are unsure, click the down-arrow icon and pick “Command Prompt.” You may change the default shell in Windows Terminal to “Command Prompt” if you choose.
- Type the following command in the Command Prompt tab and click Enter to execute it. Use this command to see a list of saved Wi-Fi networks on your computer.
netsh WLAN show profiles
- Find and choose the Wi-Fi network for which you want to get the password from the list of available networks. It’s essential to write down the network’s full name somewhere, like on a piece of paper.
- Type the following command in the same Command Prompt tab and press Enter to execute it. Simply replace “HTG” (without the quotes) with the whole name of your Wi-Fi network in this command.
netsh WLAN show profile name=”HTG” key=”clear|find/I “Key Content”
- The value next to “Key Content” in the output shown in your Command Prompt tab corresponds to the password for the Wi-Fi network you chose.
- Next to “Key Content” in the Windows Terminal, you’ll find the Wi-Fi password.
You’re ready to go.
Method 3: Using the Control Panel, you can see your Wi-Fi password on Windows 11
Similarly, you may find Wi-Fi passwords by using the control panel, which is still another option.
- Open the control panel in Windows 11 by typing “Control panel” into the Windows search box and clicking on the result.
- The “View network status and tasks” feature may be found in the Control Panel’s Network and Internet section.
- Afterward, in the Network and Sharing Center panel, choose “Change adapter settings.“
- If you prefer, you may immediately visit the Network Connections section of the Control Panel by hitting the Windows+R keys at the same time and typing ncpa.cpl in the Run command box, followed by the “OK” button.
- Simply click on your Wi-Fi adapter and select “Status” from the context menu that appears. You can also double-click on the Wi-Fi adapter in the Network Connections window.
- Then, in the Wi-Fi Status window, choose “Wireless Properties.”
- To disclose your Wi-Fi password, go to the “Security” page and choose the checkbox next to “Show characters.”
In Windows 11, you may delete the Wi-Fi profile (optional)
For your own safety, it is a good idea to keep your Wi-Fi profiles hidden from other computer users. If this is the case, you may remove the profiles so that other people will not be able to view them.
It is just as simple to delete a Wi-Fi profile as it is to show the Wi-Fi password. Here is the command or syntax you may use to accomplish your goal:
netsh WLAN delete profile “profile-SSID-Name.”
The password for that connection will be deleted from your system after you execute the command mentioned above, along with its SSID or profile name. The machine will no longer be able to create a WLAN connection to that network until the connection is manually restored by providing the Wi-Fi password a second time.
Wrapping Up
There is no need to look any further than the methods outlined above to obtain the answers to your questions on “how to find the Wi-Fi password in Windows 11. Depending on your circumstances and preferences, you may use any of the methods listed above to see Wi-Fi passwords.



