Surprisingly, many iPhone owners experience problems connecting to the Internet via their devices. Trying to view a video on your iPhone when it keeps stalling because your phone doesn’t have a solid connection is one of the most frustrating things you may experience on your phone. Consequently, they have to manually rejoin their iPhone every time it disconnects from their Wi-Fi network. This is a real nuisance. But don’t worry, we are here to help. A few methods answer your burning question, “how to fix an iPhone that keeps disconnecting from Wi-Fi.”
- What to do if your Wi-Fi connection on your iPhone keeps disconnecting?
- Method 1: To begin with, forget the wireless network and reconnect
- Method 2: Reset Network Configuration
- Method 3: Force Restart Your iPhone
- Method 4: Lease Renewal
- Method 5: Switch to Google’s DNS
- Method 6: Reboot Your Router
- Method 7: Make sure your iOS is up-to-date
- Method 8: Restoring the DFU
- Wrapping up – iPhone disconnects from Wi-Fi
What to do if your Wi-Fi connection on your iPhone keeps disconnecting?
For whatever reason, Wi-Fi problems may occur with any phone or configuration. Fortunately, if your Wi-Fi keeps disconnecting, you can usually resolve the problem by following one of many methods. It’s worth noting that this iPhone Wi-Fi issue isn’t exclusive to the iPhone. These iPhone Wi-Fi difficulties might also affect other iOS devices, such as your iPad or iPod touch. In the first place, try the easiest fixes:
1. Check to see whether your iPhone is in range of the network.
2. On your iPhone, you may turn off and then turn back on the Wi-Fi to fix the problem and stabilize the network:
- On your iPhone, choose Settings > Wi-Fi. Turn off your Wi-Fi and then turn it back on after a few seconds.
- You may also try turning on airplane mode and then turning it back off in the settings to re-establish the network.
3. Turning off Bluetooth might be helpful if it’s interfering with your iPhone’s ability to connect to the Internet.
4. When using a VPN, your Wi-Fi connection may become unreliable. To see whether this fixes the Wi-Fi disconnect problem, disconnect the iOS devices from their VPN connection.
We’ve compiled a list of probable fixes for the iPhone’s Wi-Fi issues.
Method 1: To begin with, forget the wireless network and reconnect
Wi-Fi network information and connection mode are saved when you connect to Wi-Fi for the first time on your iPhone. Your iPhone’s Wi-Fi won’t work if you modify the method by which you connect to the same wireless network. You can now delete the Wi-Fi network and re-establish a secure connection.
- You first need to go to “Settings” and choose “Wi-Fi” from the drop-down menu.
- Afterward, you may choose the network and hit the checkmark (!).
- Lastly, choose the “Forget This Network” option.
- Test whether this approach works by reconnecting your iPhone when you’re done.
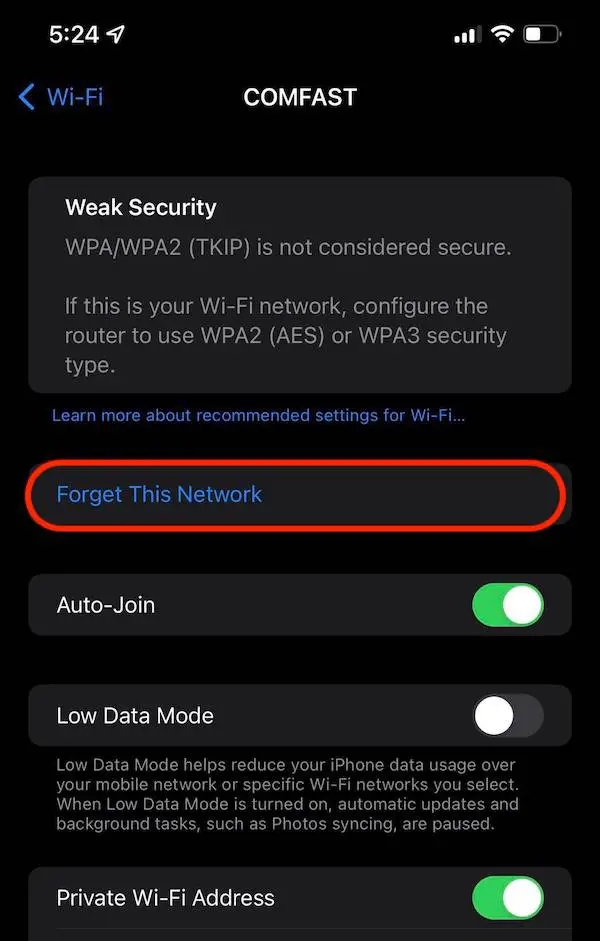
Method 2: Reset Network Configuration
Resetting your iPhone’s network settings will remove all of your personal Wi-Fi data. It is possible to address disconnecting troubles if the Wi-Fi network fails in this manner. It’s not difficult at all:
- Simply go to “Settings,” “General,” and “Transfer or Reset iPhone” to complete the process.
- “Reset Network Settings” is the place to begin.
- This will reset your iPhone’s networking settings.
- To use the wireless network, you must re-enter the details and reconnect.
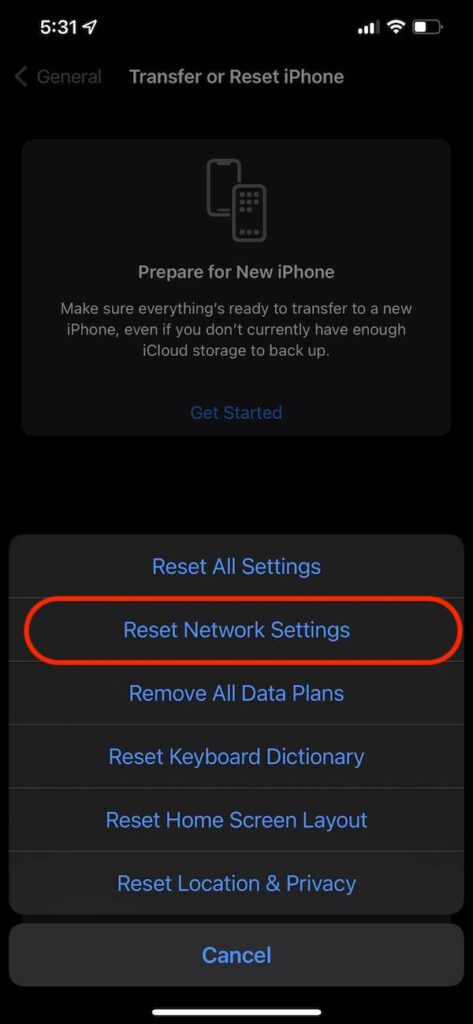
Method 3: Force Restart Your iPhone
It’s time to attempt this simple solution if the preceding techniques have failed to fix your “iPhone keeps disconnecting from Wi-Fi” issue. It’s as simple as pressing and letting go of the volume up and volume down buttons at the same time. Restart your iPhone by holding down the side key for a few more seconds.
How to Force-Restart Your iPhone | The Complete Guide
Method 4: Lease Renewal
A lease renewal makes sure that your network’s address information is up-to-date. If your iPhone regularly loses connection to Wi-Fi, you should give it a go. Here’s how you can do it:
- Open Settings.
- Click on “Wi-Fi.“
- Next to your Wi-Fi network name, tap the i (information).
- To renew the lease, hit the button.
- Check your iPhone’s Wi-Fi connection to check whether it’s working again.
Method 5: Switch to Google’s DNS
Connecting to the Internet might be difficult if your ISP’s DNS server is down. Make Google’s DNS or OpenDNS the network’s default DNS if your iPhone’s Wi-Fi continues disconnecting regularly. Follow these steps:
- Settings > Wi-Fi. Select the name of your network by clicking on it or by clicking on the blue i next to it.
- Next to DNS, tap the numbers;
- Change the numbers to Google’s DNS (8.8.8.8 or 8.8.4.4.) You can also choose Open DNS (208.67.222.222 or 208.67.222.220).
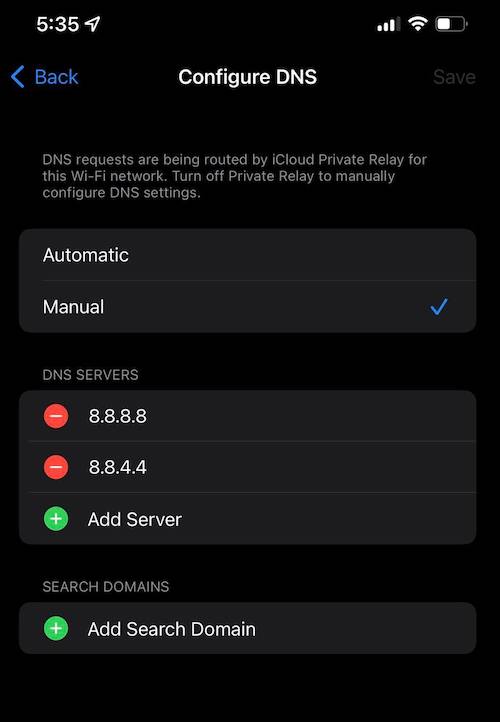
Method 6: Reboot Your Router
Your Wi-Fi router can malfunction like any other electronic item. It’s a good thing it’s not more serious. A simple power cycle should take care of the problem. To restart a router, follow these steps:
- To turn it off, simply press the power button.
- Disconnect the modem’s power cord. Let it sit disconnected for a few minutes before plugging it back in.
- Reconnect the device and turn it on.
- Wait for the indicator to turn green before continuing.
Method 7: Make sure your iOS is up-to-date
To update the firmware, you’ll need access to a reliable internet connection. An issue might arise if your phone often disconnects from your Wi-Fi network. If you have iTunes installed on your PC, you may use it to do an iOS update. Make sure you do this:
- You can connect your device to your computer with a USB or Lightning cable.
- Launch the latest version of iTunes to prevent errors.
- It may take a while for iTunes to identify your mobile device. When you see it, click on it.
- Go to the Summary Section.
- Check for available updates.
- Take advantage of any software upgrades that may be available there.
- Sometimes, the process will require you to enter your phone’s passcode.
Method 8: Restoring the DFU
Like a factory reset, DFU restores are more comprehensive. By putting your phone into DFU mode, you are erasing everything on it. For the most difficult software issues, this is the final option. You’d lose all of your data. It would help if you considered using iCloud to back up your stuff.
Entering DFU mode is as easy as the following:
- Turn off your phone.
- On your PC, open iTunes.
- Connect your smartphone to your computer through a USB cable.
- For a few seconds, press and hold the power/side button.
- Press the volume button while holding the power button. Hold it for about 10 seconds.
- Let go of the side button. For a few more seconds, hold the volume down a little further.
- You’ve entered DFU mode if the screen on your phone or tablet remains dark.
- On your PC, you should see a pop-up appear.
- Please follow the onscreen instructions.
Wrapping up – iPhone disconnects from Wi-Fi
Did any of the fixes mentioned above work for you? If not, the hardware on your iPhone may have been damaged. This could affect the way your phone communicates with other devices. Your local Apple shop may be able to take care of this for you for free, depending on your warranty terms.



