Today’s article is a step-by-step guide on how you can forget a Wi-Fi network on your Macbook. Taking this action will remove a WiFi network from your list of available networks. Why? Because forgetting a wireless network can assist in the troubleshooting of connectivity difficulties. You may also use this method if you wish to reconfigure your WiFi profile by deleting the previous one and reconnecting to it once you have finished. This means that your Mac will no longer automatically join a wireless network when you delete it.
Apple devices remember the Wi-Fi networks you’ve previously connected to, and they immediately reconnect to those networks whenever they’re in range. If you don’t want your device to rejoin the network, or if you want it to join with a new password, follow the right procedures to delete the network and its password from your device.
Why Should You Forget the Wi-Fi Network on Your Mac?
You may want to forget a Wi-Fi network on your Mac just as you do on your iPhone. You may not need it anymore, such as when you replace your old router with a newer one. If this is the case, it is useless to store obsolete information on your computer.
For security reasons, you can also opt to forget the network. There are several risks associated with public networks, including data theft and the spread of viruses. As previously stated, there is no need to keep that network in storage. It would be more worthwhile to sign in again than to risk losing important information to viruses.
How to forget a network on a Mac: Step-By-Step
The process of forgetting a Wi-Fi network on a Mac is as easy as A, B, C.
1. Look for the Wi-Fi logo at the top of your screen in your Mac’s toolbar.
2. To access additional options, click on the Wi-Fi logo.
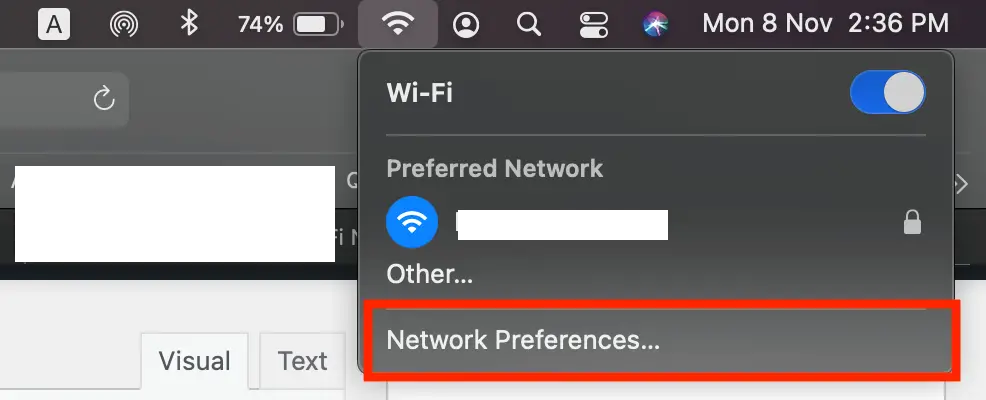
3. Select “Network Preferences” at the bottom of the drop-down list.
4. Once you’ve opened your Network Preferences window, click the “Advanced” button.
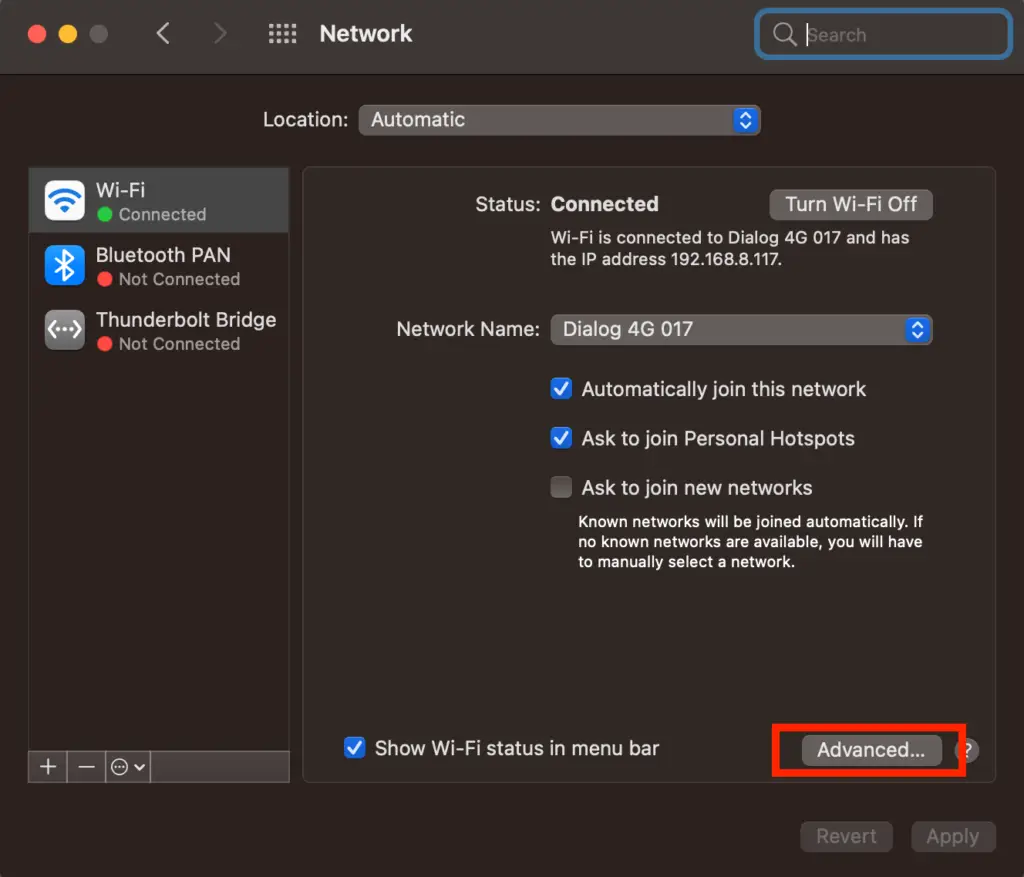
5. You’ll get a list of all the Wi-Fi networks you’ve connected to on your computer. Find the network(s) you want to disconnect from by scrolling down.
6. The “plus” and “minus” symbols will appear underneath the list of networks after you’ve picked the one you want to use. To remove your Mac from the network, click the “–” option.
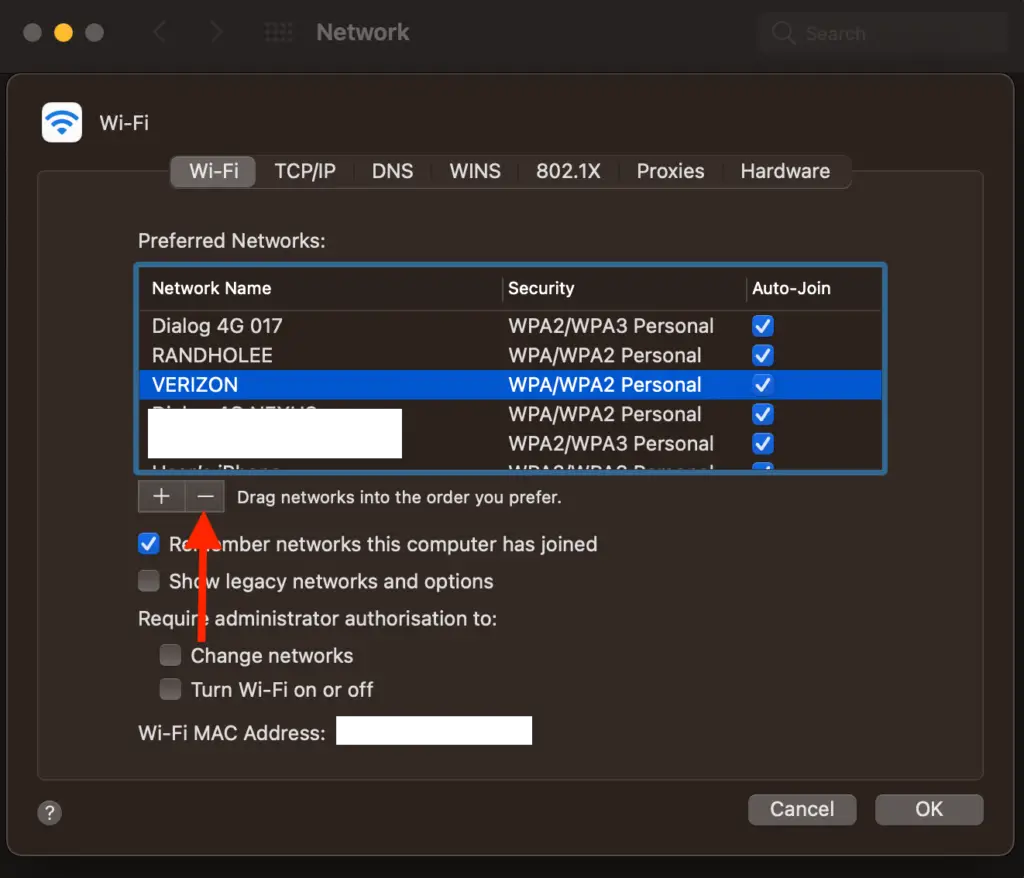
7. Make sure you go through this process for each Wi-Fi network you wish to delete.
8. Holding down the Command key while clicking through will allow you to forget many networks at the same time.
How to Forget a Wi-Fi Network On Your Macbook: Special Notes
1. Disabling auto-join
It is unnecessary to remove it if you merely want your Mac to cease automatically connecting to a network. The ability to disable Auto-Join is available for a specific network. To disable Auto-Join, uncheck the box next to the WiFi connection in the Auto-Join column. If you change your mind, you may uncheck this box to reverse your decision.
You may prevent your computer from automatically remembering networks you connect to in the future once you have forgotten the networks you no longer wish to be connected to.
These are the actions you need to take:
- Repeat steps 1 through 5 above to return to the window where you removed the Wi-Fi networks from the device.
- “Remember networks this computer has joined” is an option under the list of Wi-Fi networks your computer has remembered. Uncheck the box to remove it.
2. Prioritizing WiFi networks on your Mac is possible
Your Mac should connect to the network you choose if two WiFi networks are accessible in the home. You can do this, too. Go back to the Apple menu > System Preferences > Network > Wi-Fi. Drag the network you want to use to the top of the list. Prioritizing this will make that one more important. If there are many WiFi networks in the neighborhood, your Mac will choose one over the other.
Also Read: How to Extend Wi-Fi Range Outside Your Home
Frequently Asked Questions About Forgetting a Wi-Fi Network on Your MacBook
1. What will happen if I forget a Wi-Fi network on my Mac?
Forgotten WiFi networks are no longer included in your Mac’s list of remembered networks after you’ve decided to delete them. Unless you re-add it, you won’t be able to use it.
2. Can I rejoin a removed Wi-Fi network on my Mac?
Definitely, adding it a second time will need you to re-enter your username and password. It now seems to be a network that you have never visited before.
3. How can I unforget a Wi-Fi network on my Mac?
After forgetting a WiFi network on your Mac, there is no way to reverse it. While in range and with the proper security codes, you can connect again if you choose it again.
4. Why can’t I get my Mac to forget about my WiFi?
Even though this error seldom occurs, if it does, consider restarting your MAC device and then retrying the previous approach to see if it fixes the problem.
5. Is there a way to remove the Wi-Fi network from my MAC when I’m not in range of it?
There’s no need to worry if you aren’t within range of a WiFi network when you follow this tutorial and forget the network since you don’t have to be connected to the Wi-Fi to accomplish this.
Wrapping Up
Wi-Fi networks that you don’t use on your Mac might pose a danger to your privacy and security. Fortunately, the procedures for disconnecting from any networks you do not want to stay connected to are uncomplicated.
Additionally, we’ve provided you with all the information you’ll need to prevent your Mac from automatically remembering Wi-Fi networks in the future, giving you even more control.
Also Read: How to View Saved Wi-Fi Passwords on iPhone and iPad



