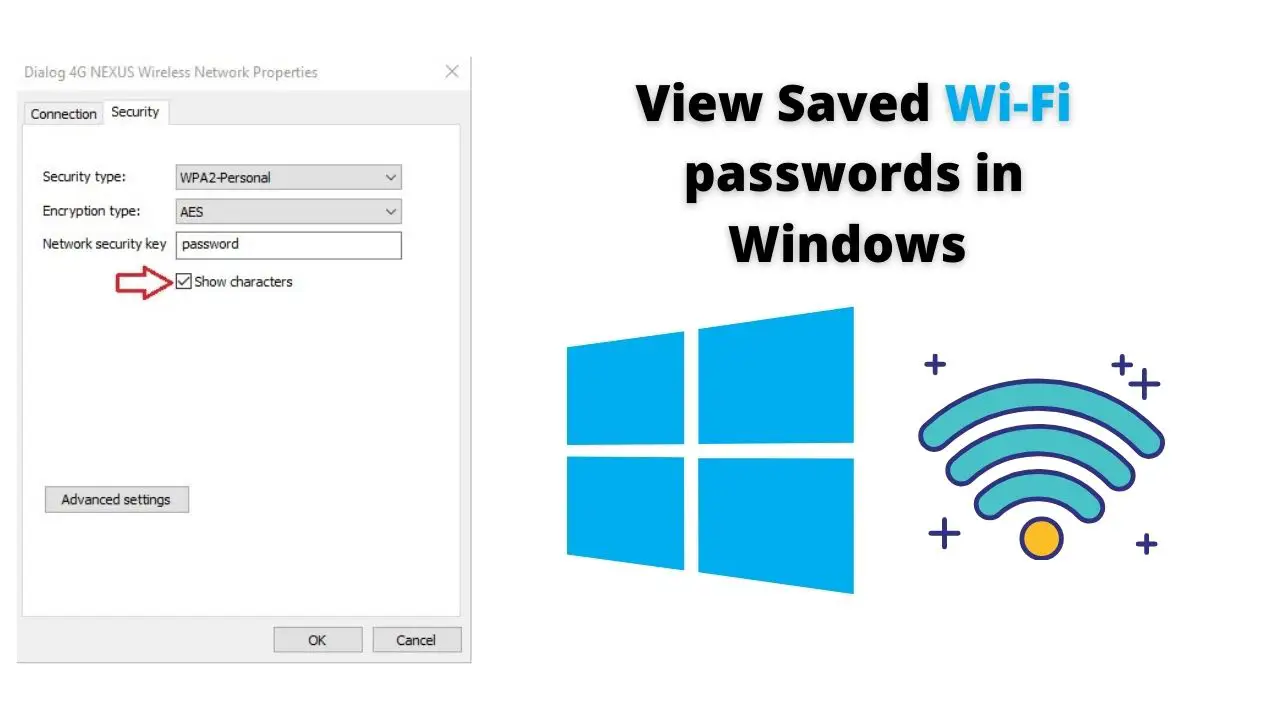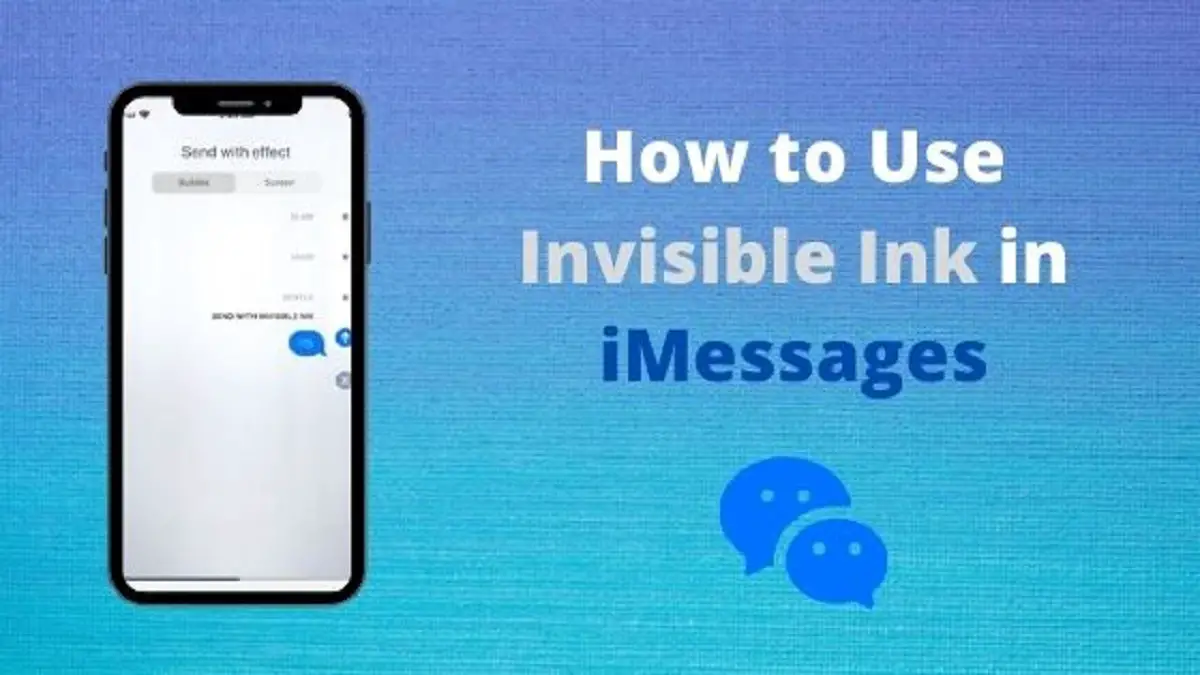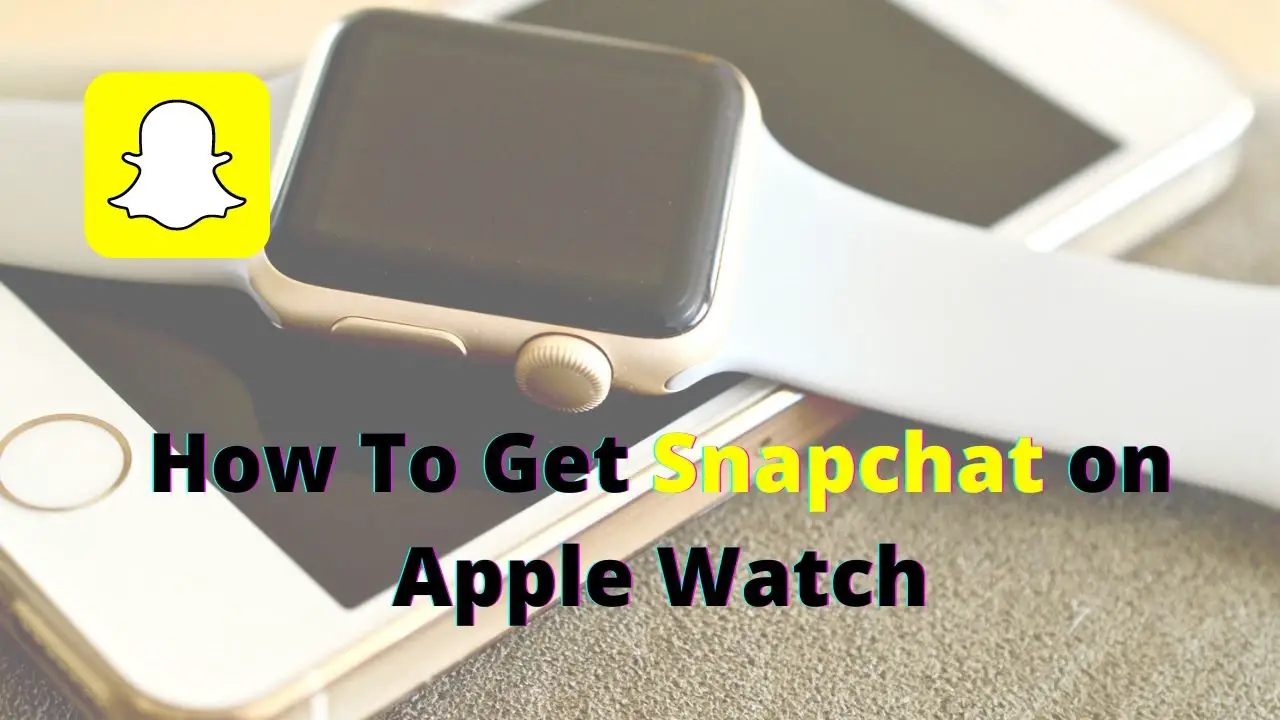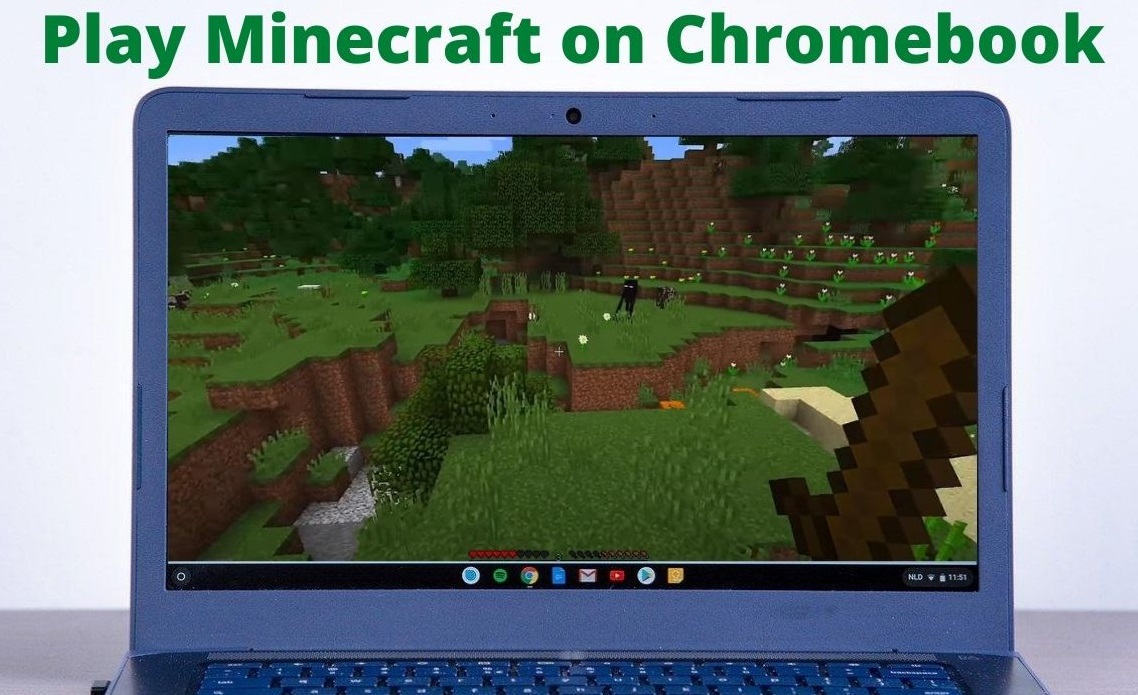So now you want to play Minecraft on your Chromebook, don’t you? That’s why you are reading this article. Don’t worry. Your time will not be wasted. Here we are going to guide you step by step to achieve your goal.
Minecraft is considered one of the most popular, greatest as well as most influential video games in the world. It falls under the genre of sandbox games. Specialty in this game is that it allows players to build their own unique world and protect it using their creativity. So without being limited to tasks and linear game playing, it offers players limitless possibilities to experience. Though this game supports many operating systems like macOS, Linux, Windows, iOS, Android, and much more, still it does not support Chrome OS. Did you know that your Chromebook is running on this Chrome OS? But do not worry, there is a way to play Minecraft on your Chromebook because Chrome OS is based on Linux and it does have Linux support. So, let’s get started with the Minecraft installation process on your Chromebook using Linux.
How to Install Minecraft on Chromebook 2021?
Here, you do not need to enable Developer Mode or install Crouton on your Chromebook. You are going to install the Minecraft version for Linux on the Chromebook by installing Linux OS and then installing the Debian/Ubuntu Minecraft file in the Linux environment.
1. Set up a Linux operating system on your Chromebook. If you have a newer Chromebook, then you do not have to install Linux manually, because it has an in-built Linux system.
2. To set up Linux, your Chromebook should support Linux. To check whether it supports or not go to this page. If it does not support, then update it to the latest version.
3. Go to the Quick Settings menu. Click on the cogwheel icon to open the Settings.
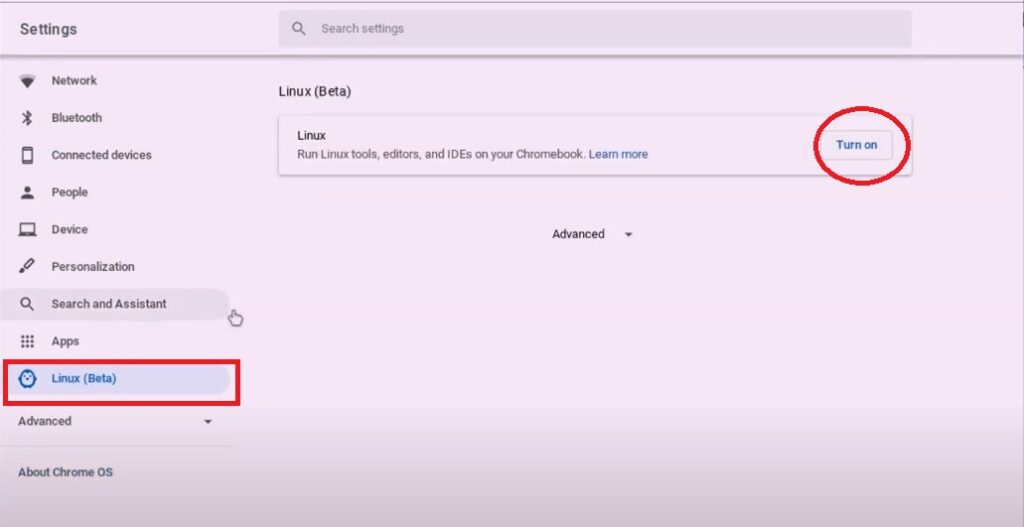
4. Click on the Linux (Beta) in the left-side navigation bar.
5. Click on the Turn on the button under Linux (Beta).
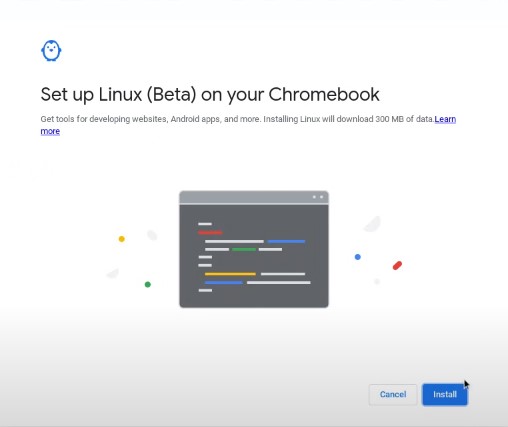
6. A dialog box will appear and click on the Next button on it to continue.
7. Enter a preferred username for the Linux session.
8. Click on the Install button. Now it will start to download the required files to create the virtual machine. We are going to install Linux inside this virtual machine. Once the installation is completed, the Linux Terminal window will appear.
Keep in mind that the file systems of Chrome OS and Linux are different. So you have to copy and paste the downloaded files into the Linux files folder inside My files. If you want to avoid keeping copies of download files in two different places, just right-click on the downloaded file folder and click on Share with Linux. Now the downloaded files will move into the mnt/chromes/myfiles/downloads folder in Linux OS.
9. Go to the Download page of the Minecraft official website and click on DEBIAN AND DEBIAN BASED DISTRIBUTIONS link to download the Minecraft.deb file.
10. Cut the download file, go to Linux files inside My files app and paste that file there.
11. Double-click on Minecraft.deb file.
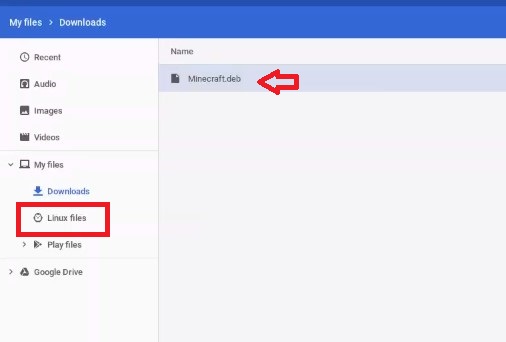
12. A dialog box will appear and click on the Install button at the bottom of the box. Now, the Minecraft installation on your Chromebook will start and it will take a few minutes. Actually, Minecraft will be installed inside the Linux virtual machine that was set up earlier.
13. Once the installation is done, open the App Drawer.
14. Go to the Linux Folder. You can find the Minecraft Launcher inside it. Open it. Minecraft will run on Chrome OS without any interruption.
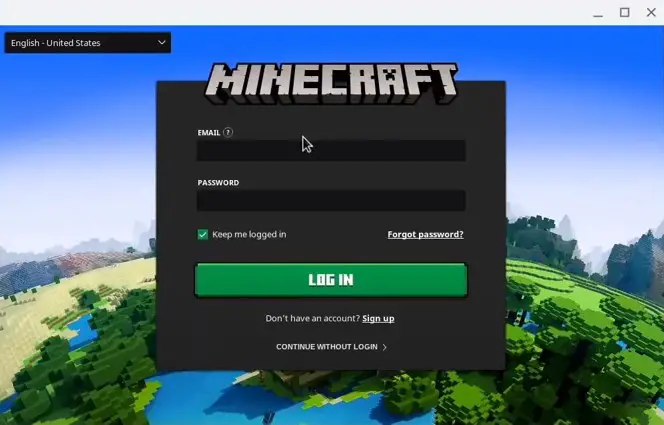
15. Log into your Minecraft account. Now the latest release of the game will be downloaded into the Linux container, and the update will be installed automatically.
16. Once the installation is done, the Minecraft app will automatically close. Therefore, open it again. That’s it.
Note: If you get any errors when installing Minecraft, then open the Linux Terminal app. Then install Java Development Kit (JDK) by executing below Linux commands one after the other. Moreover, to continue the installation, press the key Y. Then again install the Minecraft.deb file as mentioned in the earlier steps.
-
sudo apt-get update
-
sudo apt-get upgrade
-
sudo apt-get install default-jdk
How to Play Minecraft on Chromebook 2020?
You can play the game with WASD keys. But there is an issue in mouse sensitivity. It is a bit on the lower side. You can fix this by going to Options->Mouse Settings and changing the Sensitivity to Hyperspeed.
You can make the playing smoother by enabling Chrome flags. But these options are available in some selected Chromebooks only.
-
- Open the Chrome browser.
- Type chrome://flags/#crostini-gpu-support in the address bar and hit Enter key.
- Find the Crostini GPU Support option and enable it by selecting Enabled from the drop-down menu.
- Click on the Restart button at the bottom-right corner of the page.
- Follow the same procedure for the other two flags also.
chrome://flags/#exo-pointer-lock chrome://flags/#enable-pointer-lock-options
For smoother playing, you will need to configure some graphics settings in Minecraft. Here’s my video settings configuration in Minecraft for better performance.
- Graphics: Fast
- Smooth Lighting: Off
- Render Distance: 10 chunks
- Max Frame rate: 30 fps
- Clouds: Off
- Particles: Minimal
- Entity Shadows: Off
To adjust the above settings, press Esc key while you are playing the game. Then select Options and finally select Video Settings. Now you will see all the settings options you want to change.
If you still do not get the smooth gameplay after changing the above settings, then the ideal solution for your problem will be installing OptiFine on your Chromebook. OptiFine optimizes Minecraft’s performance on lower-end devices. Follow the below steps to install OptiFine on your Chromebook.
1. Go to https://optifine.net/downloads and download the compatible OptiFine version for the selected Minecraft version.
2. You can find the downloaded OptiFine_1.XX.X_HD_U_XX.jar file inside the Downloads folder in My files app. Move it to the Linux files folder in My files.
3. Open the Linux Terminal app and execute the below command.
java -jar [full name of file].jar
4. Type the file name of the jar file inside the brackets and remove the brackets.
E.g. java -jar OptiFine_1.13.2_HD_U_F5.jar
5. Click on the Install button in the appeared dialog box.
6. Once the installation is done, close the Linux Terminal.
7. Open the Minecraft Launcher.
8. Click on the Installations tab.
9. Click on the Play button next to the OptiFine version you previously added.
For better performance, change OptiFine Settings as below. To change, go to the Minecraft menu screen, select Options, then select Video Settings, and change the settings as below.
- Shaders: Off
- Under Performance Settings:
- Fast Render: Off
- Smart Animations: On
- Under Quality:
- Minimap Levels: 3 or less
Conclusion
Hope our guide helped you in installing and playing Minecraft on your Chromebook. Due to the improved Linux (Beta), you can install Minecraft on your Chromebook easily, without doing any modifications to the Chromebook. If you face any problems doing the above-mentioned steps, feel free to mention them in the comment section. We are here to help you. Moreover, don’t forget to share your gaming experience with us.