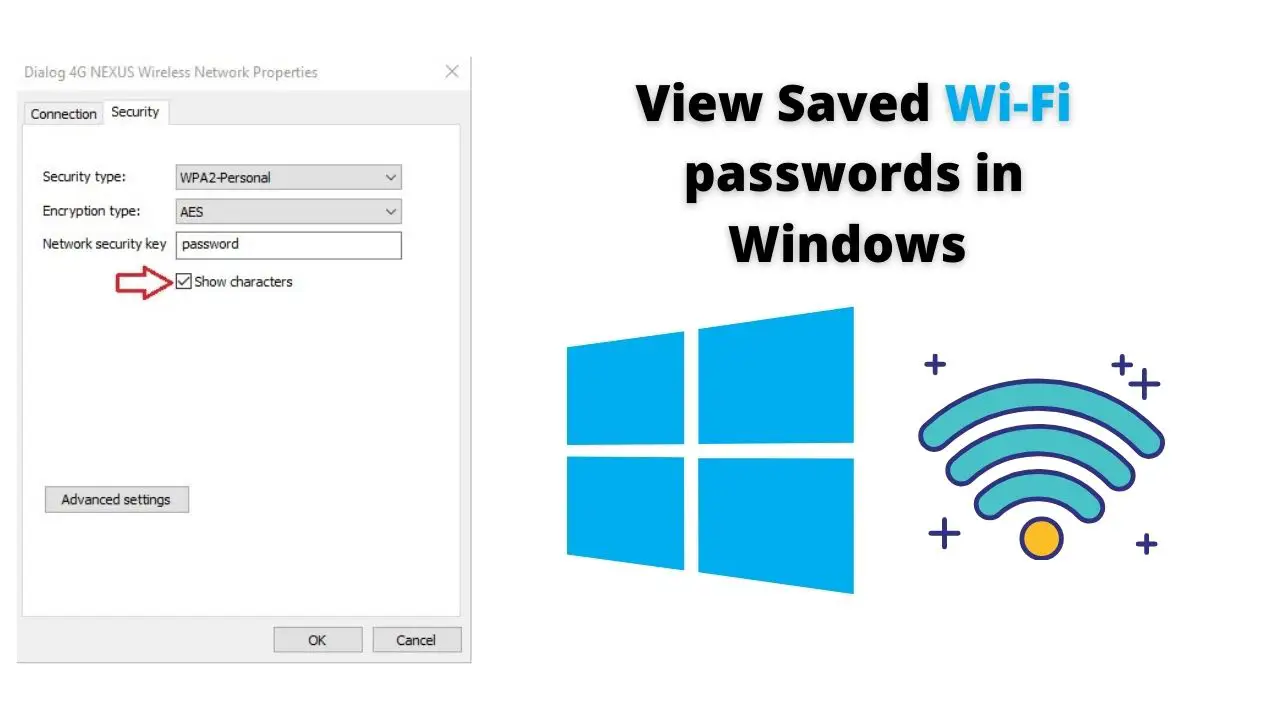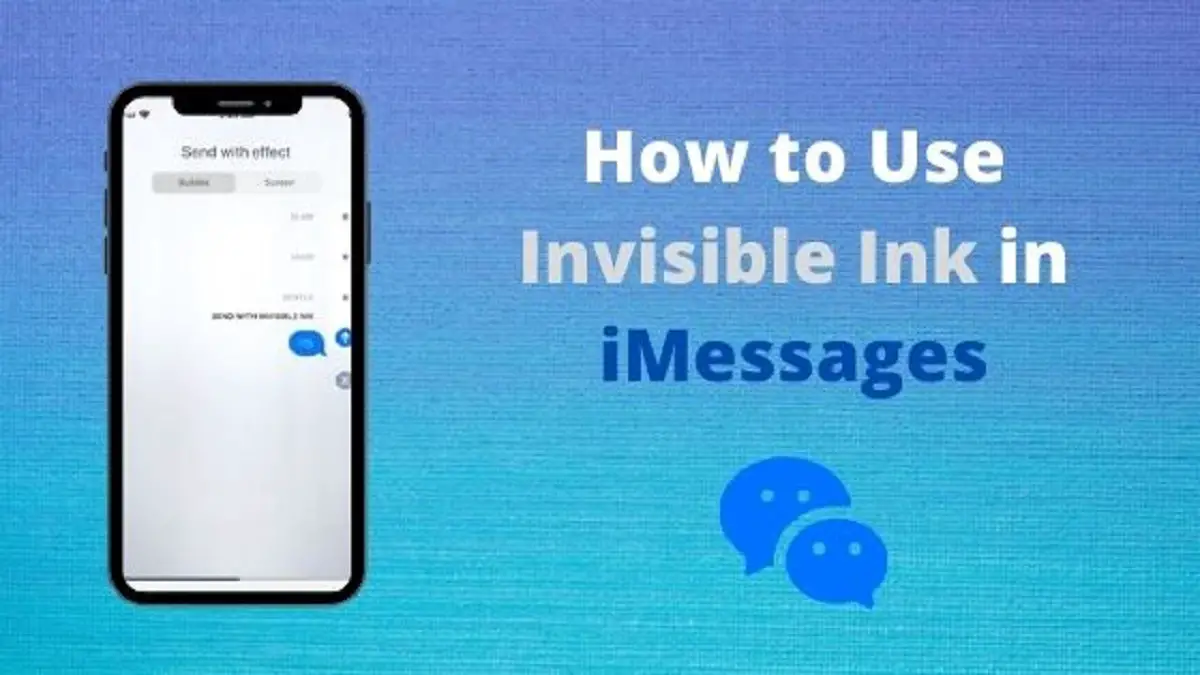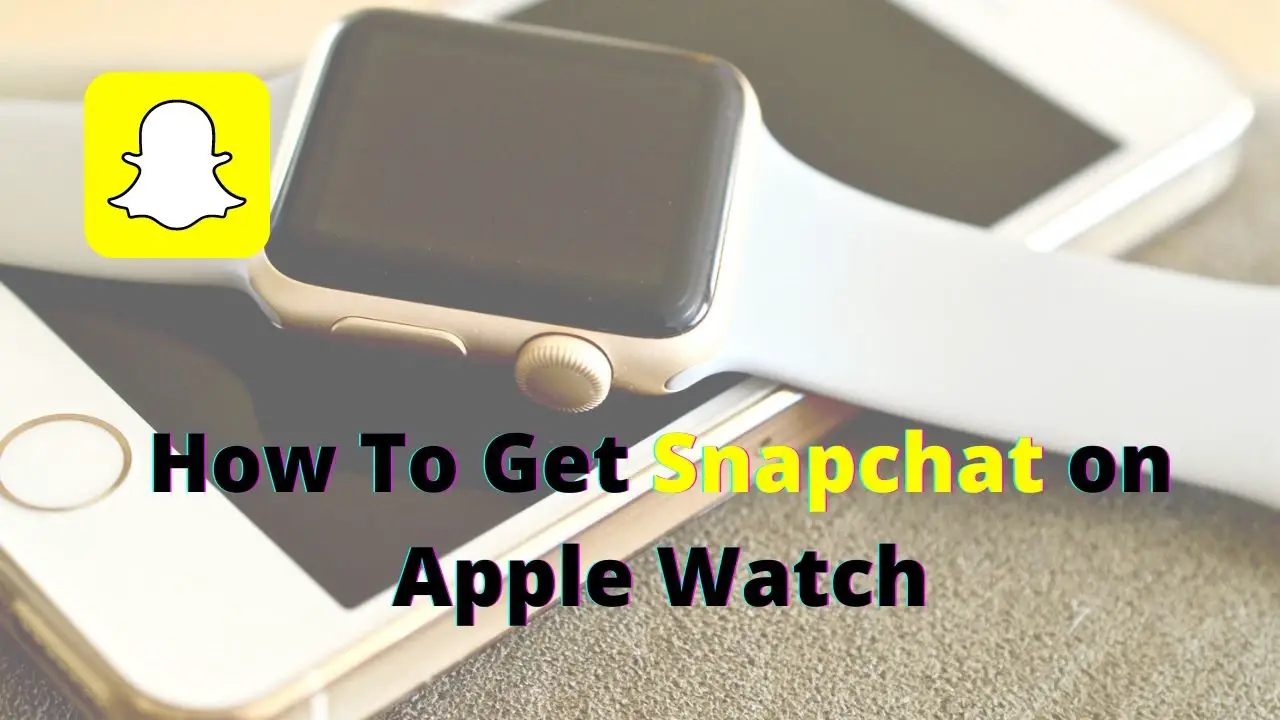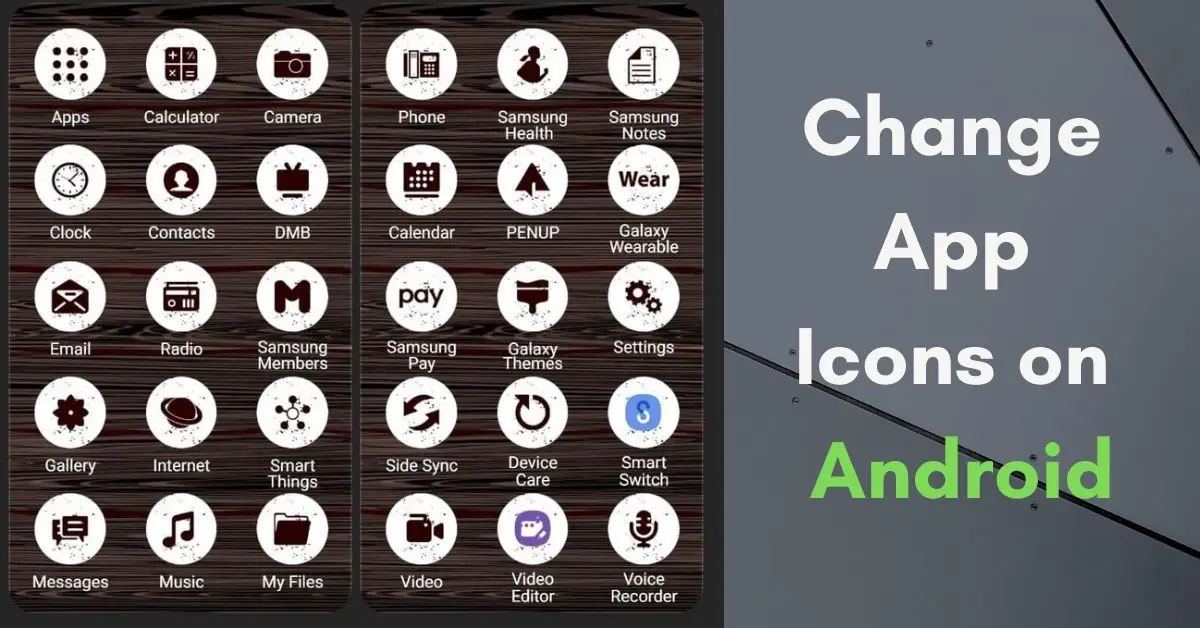As an Android user, are you tired of looking at the same interface and the same set of icons on your menu bar every day? Then keep reading, today we will discuss and explain how to change app icons on Android.
All apps come in with a default icon. You might not like these default icons and think of changing these icons. Changing the app icons gives your phone a new look. And also Icon changing might help you protect your private apps such as messages from unauthorized access.
Depending on your device android version and phone model icons can be changed by the following steps. Mind that these steps will only work if your phone is using a ‘launcher’ that supports icon changing as the default home app. Android launchers are not pre-installed in every android device. If it is not pre-installed in your device, you can download it from the play store and install it. We will talk about it later in this article. To change the app icons,
- Click and hold the app icon you need to change.
- A menu will appear; click on edit.
- Then “edit shortcut” will open.
- Click on the icon, and the icons option will open.
- You can select an icon there.
Notice that even you can change the app name by this. If you change the ‘app label’ field on the edit shortcut menu, the app name will be changed.
But keep in mind that this will only change the icon on your home screen. The app icon will not be changed in the menu and other places it appears.
Change App Icons by Downloading Icon Packs for Android
If you do not like the default icons which are given to you by the android OS, you can download an icon pack from the play store and use those icons to customize your app icons. Just simply go to the play store and search as ‘Icon packs’ and download.
Now when you click on the app icon on the “edit app shortcut” menu the icon pack option will be shown there. Click on the icon pack to select an icon from the icon pack.
Some popular icon packs on the play store
What if the ‘edit shortcut’ option is not available?
When you long-press an icon on the home screen, if the edit option is not appearing on your screen that means you do not have a launcher that supports icon editing. So you have to download an android launcher that supports icon editing. With an android launcher, you can customize and do more to the appearance of your android device UI.
What is an android launcher? Downloading and setting up a launcher
Android launcher is an app that allows you to customize the appearance of your android OS. Using a launcher, you can change the icons in your phone and do things like changing the appearance in menus, change fonts, change the appearance of the home screen, and lock screen. Simply said you could turn the appearance of your android screen look like a completely different phone using an android launcher. For example, if you are using a Huawei phone, you can customize your android screen to look like a Samsung phone. This is pretty cool, and lots of android users use launchers to customize the appearance and the UI of the phone. Using a launcher might cause your phone to perform slowly but still, it is better to use a launcher if you want to change the appearance of your android OS.
Some of the most popular launchers available in the Play store are
We will discuss the basic steps of how to download and set up an android launcher, We will use the nova launcher as an example. Most of the launchers follow similar steps.
- Go to Play store and download nova launcher and install it.
- Now you have to set Nova Launcher as the default home app.
- Go to setting and find Apps, then go to default apps.
- Click on ‘Home app.’
- Select Nova launcher.
- Close the menu.
Now nova launcher is activated in your android device. Now you can customize your app icons.
For that,
- Press and hold the app icon.
- Select the edit option (pencil icon on the top).
- Select the icon you want to change.
You can use icon packs with these launchers easily. Download the icon pack and select the launcher you are using; then the icons will be changed accordingly.
When you change the icons with a launcher or icon packs it will change some of the default icons automatically. If you do not like the new icons you can change them back to the original ones.
- Go to icon edit menu as described before
- Select an icon listed under ‘Common’
Icon changer apps for Android
Most of the icon apps require a launcher to work. But some icon apps might work even without the default launcher in your app. You can download and try some of the icon apps. Especially phones like Xiaomi, Huawei, and Poco may support icon packs on the default launcher.
How to change the shape and size of the Icons on your android device
You can change the shape and size of your icons even with your default launcher in your android device. You can have different shapes like circles, boxes, and boxes with rounded corners. If you are using a launcher this can be done by the launcher. If you are not using the launcher follow the steps.
- Go to settings.
- Go to apps.
- Go to default apps.
- Now in front of the “home app” there will be a settings icon
- Click on that icon and ‘home settings will open’
- Now click on “change icon shape’
- Select the icon shape you want from the list.
These steps may vary depending on your device. But if you can find the apps menu from setting everything.