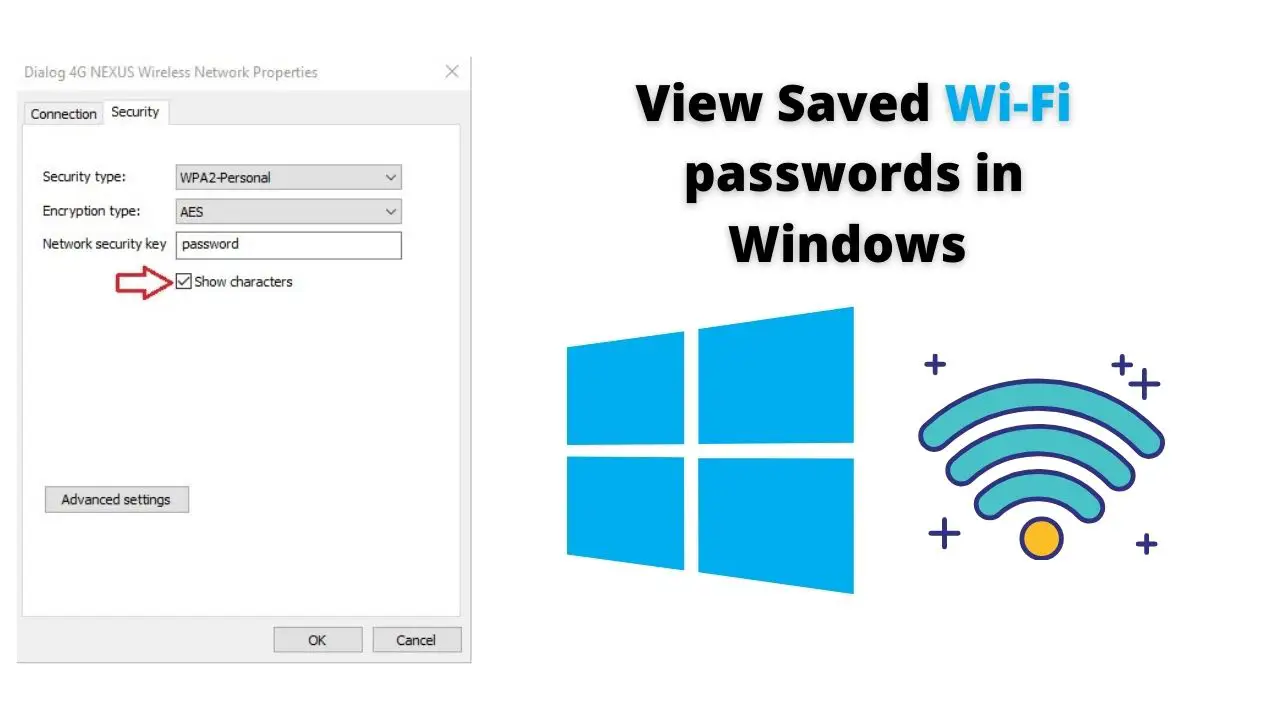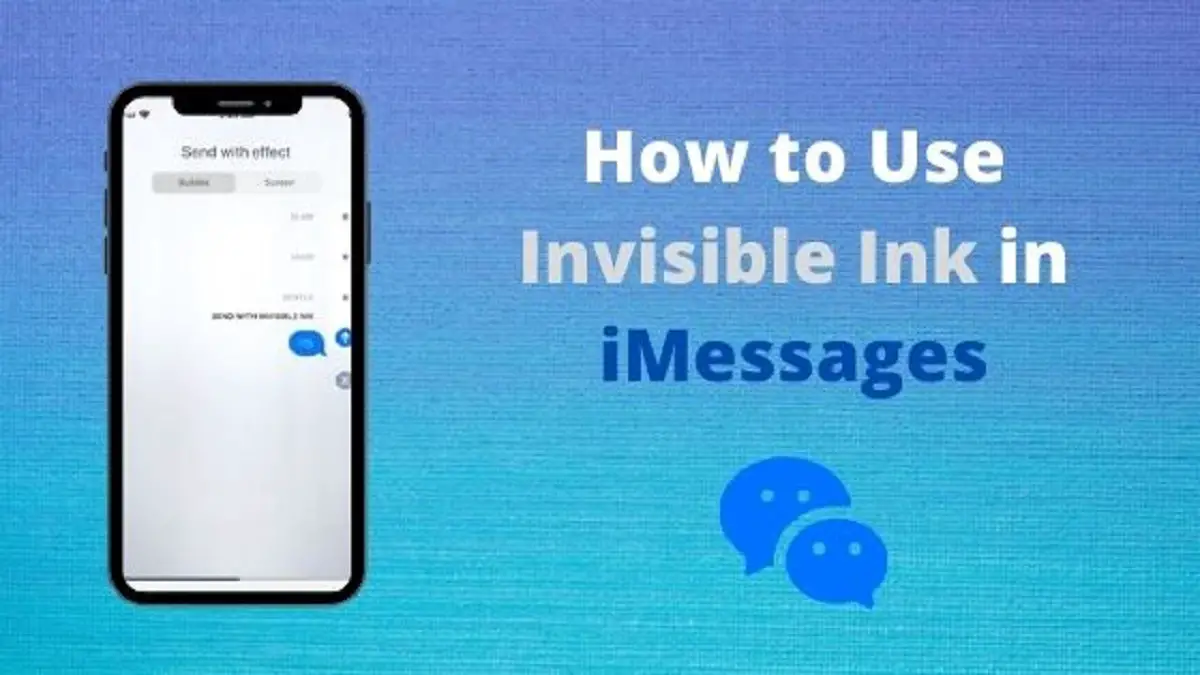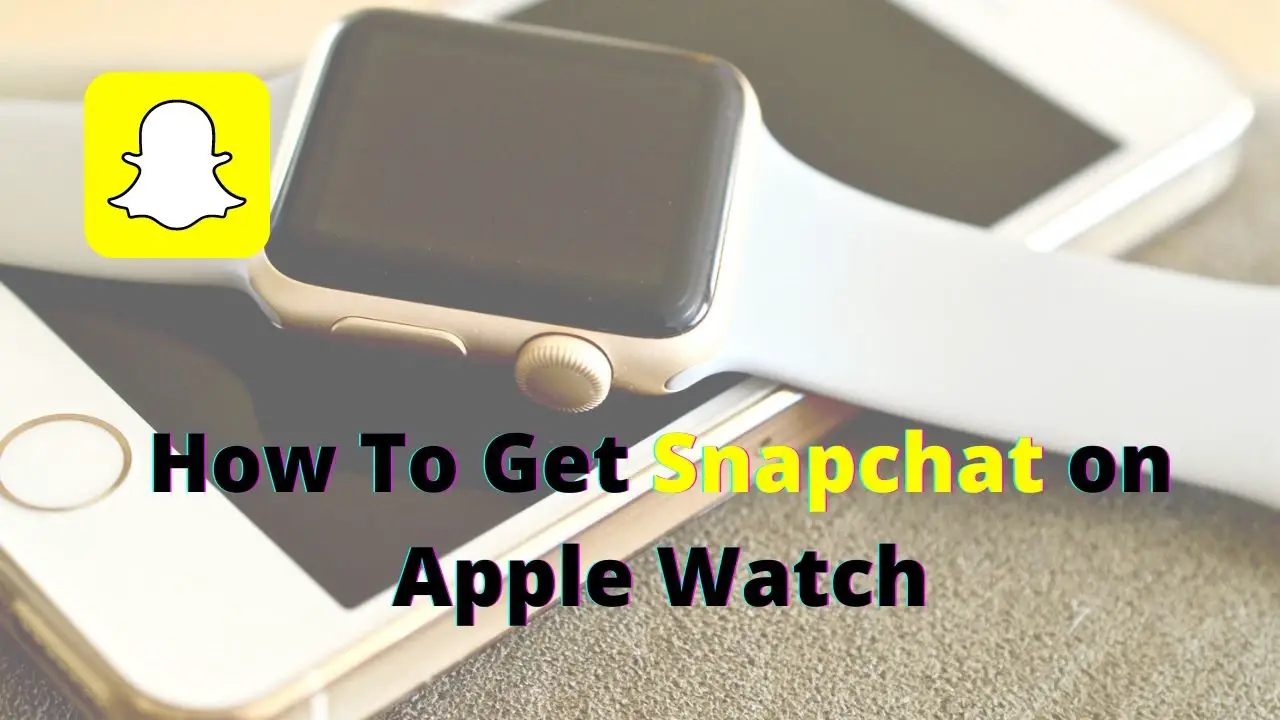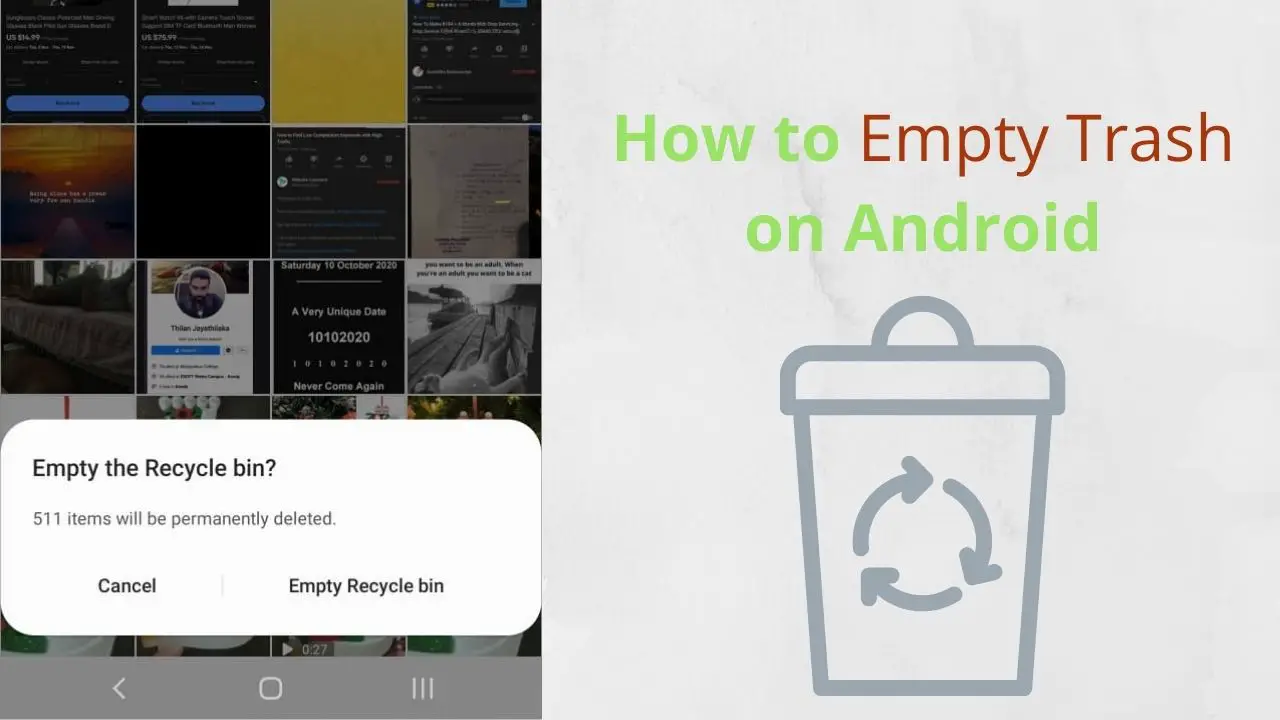If your computer is slow on performance, what would you do? Usually, we check if the storage on our computer has runoff. Then, we can clean our recycle bin or the trash folder in the computer to free up memory space. Similarly, if your phone is slow, you can declutter your phone storage and empty trash on your mobile phone. So, your phone can resume back to run optimally.
That is why we bring this article to you to inform and describe the ways you can empty trash on a mobile phone, specifically on an Android mobile device.
Is there a Recycle Bin in an Android device?
Unfortunately, the setup of the trash folder or the recycle bin on your Android device is not the same as your computer. In short, No. You cannot find a utility application named ‘Recycle Bin’ or a folder named ‘Trash’ on an Android device.
The reason is, a mobile device is limited in storage compared to a desktop or a laptop computer. The majority of Android devices have only storage ranging from 8 GB to 256 GB. So, maintaining a dedicated trash folder is not feasible in an Android device. Also, this setup makes it easier to recover accidentally deleted information on an Android phone.
Doesn’t Android devices accumulate trash?
However, not having a Trash Folder does not mean Android phones accumulate no trash. Android phones also accumulate garbage from applications used, temporary browser files, save-in mobile games, and remote applications. So, it is essential to clean trash on an Android phone as a preventive mechanism to revitalize device performance.
How do I make my Android phone run faster? 5 Steps to empty trash on an Android phone
Step 1: Clear cached data
Mobile phones store cached data (made up of scripts, files, and images) to reduce the load times for the reopening of apps and websites. But when unnecessary cached data accumulate over months, it may eat over the memory of your phone. So, follow the below steps to clean all the cached data on your Samsung or any other Android phone.
- Go to Settings > Storage.
- Tap on the Cached Data button (appears on the screen when the system completes the calculation of the device’s internal and external memory usage).
- Tap on the Yes button on the pop-up message to delete all your cached data.
Once you delete cached data, you may notice applications and webpages take a few milliseconds longer than before to load and open.
However, if you feel that extra loading time distracts you, follow the below steps to clean only the app-specific cached data or infrequently accessed cached data on your phone.
1. Go to Settings > Apps.
2. Tap on an application from the list that you rarely use and wish to clear cached data.
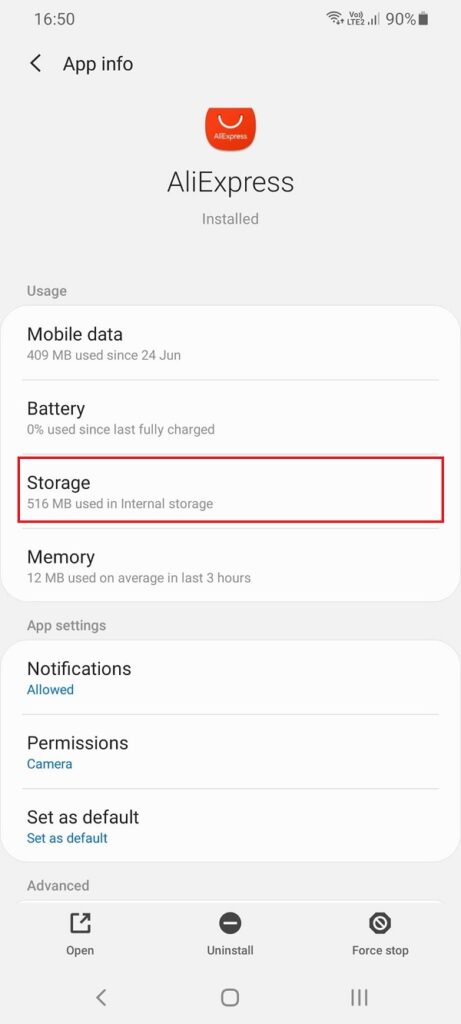
3. Go to the Storage
4. Tap on the Clear Cache
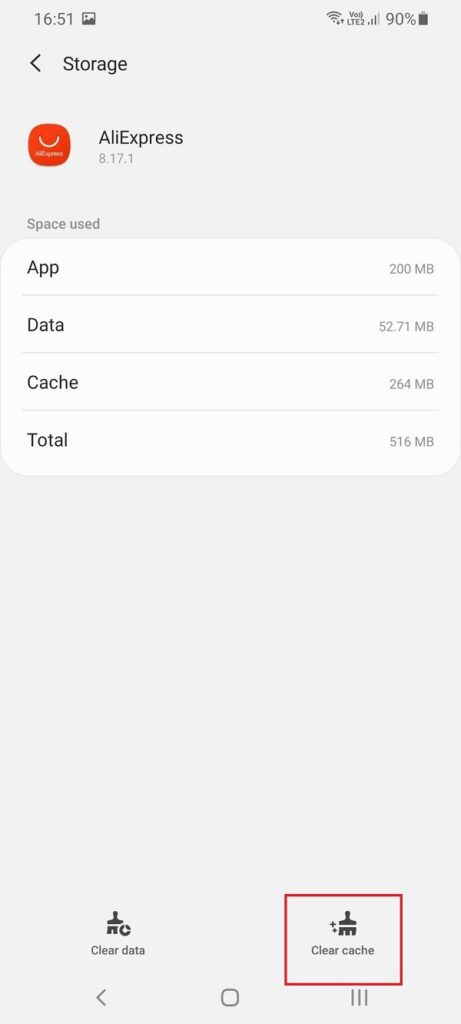
Repeat this process to applications consuming a lot of cache and that you rarely visit.
Now, the applications you frequently use will not be impacted.
Step 2: Delete unnecessary downloaded files
We download files from the internet for different purposes. But those files may be useless once used at that particular moment or maybe useless after months. So, the downloaded files declutter as trash in your Android phone. Follow the below steps to delete the unnecessary downloaded files.
- Open the File Manager
- Scroll and select the Downloads
- Browse through the files in the folder. Check the boxes next to files which you no longer need.
- Tap on the Delete
Step 3: Delete unnecessary photos on your DCIM folder
The default directory on your Android phone for pictures is the DCIM folder. DCIM folder stores photos taken from the Camera app of your phone including the screenshots. However, the Thumbnails folder in your DCIM folder consumes a lot of space in your storage even to gigabytes. That is because that folder stores smaller-sized images of downloaded images and profile images such as contact images and WhatsApp display pictures to open faster from the Gallery app. These thumbnail images accumulate in your Android phone as trash that you need to get rid of.
Follow the below steps to delete thumbnails created in the DCIM folder.
- Open the File Manager
- Go to the DCIM Then, scroll down and select the Thumbnails folder.
- Select the files to delete. Tap on the Delete
There will be no impact to your images in the Gallery app even if you delete these thumbnail images.
Step 4: Uninstall unused applications
You might have apps that you do not extensively use and idling on your mobile phone. If so, these applications may eat up some of your storage slowing down your device. If it is the case, use the below steps to uninstall such applications.
- Open the Google Play Store on your Android phone.
- Tap on the Menu icon on the top left corner on the home screen. Select My Apps & Games from the pop-up menu.
- Then go to the INSTALLED tab from the top menu bar.
- Tap on the Sort icon in the top right corner and select Last Used from the Sort By This way, you can easily identify apps that you have least used to the top of the list.
- Select an app you wish to delete. Tap on the Uninstall button to delete the app from your device.
Step 5: Use a Trash Cleaner Application
Except for the above manual methods for trash cleaning, you can also enlist a third-party utility app to empty trash on your Android device. These apps can quickly remove the trash on your Android phone, unlike the long exhausting manual process.
I will list three popular and free utility applications available to download in the Google Play Store.
Phone Cleaner
Phone Cleaner is a cache cleaner and a memory and speed booster for Android phones. As a junk cleaner, it can identify and clean useless application cache files, delete apk files of applications after their installation, analyze log temporary and history AD files, and recommend users to clean junk files.
Compatibility: Android 4.0 or later
CCleaner for Android has the capability to remove junk, clean RAM, monitor your mobile phone system, and speed up the device. As junk cleaning tasks, it discovers unused apps on your mobile phone, helps clean obsolete and residual files, clean application cache, clipboard content, and browser history. So, you can clean your Android mobile phone’s junk in one tap with CCleaner junk cleaning recommendations.
Compatibility: Android 4.0.3 or later
NOX Cleaner
NOX Cleaner is another free trash cleaner application that can use to declutter and optimize storage space. This utility application serves as a cache cleaner, storage cleaner, memory cleaner, junk cleaner, and ads cleaner.
Compatibility: Android 2.2 or later