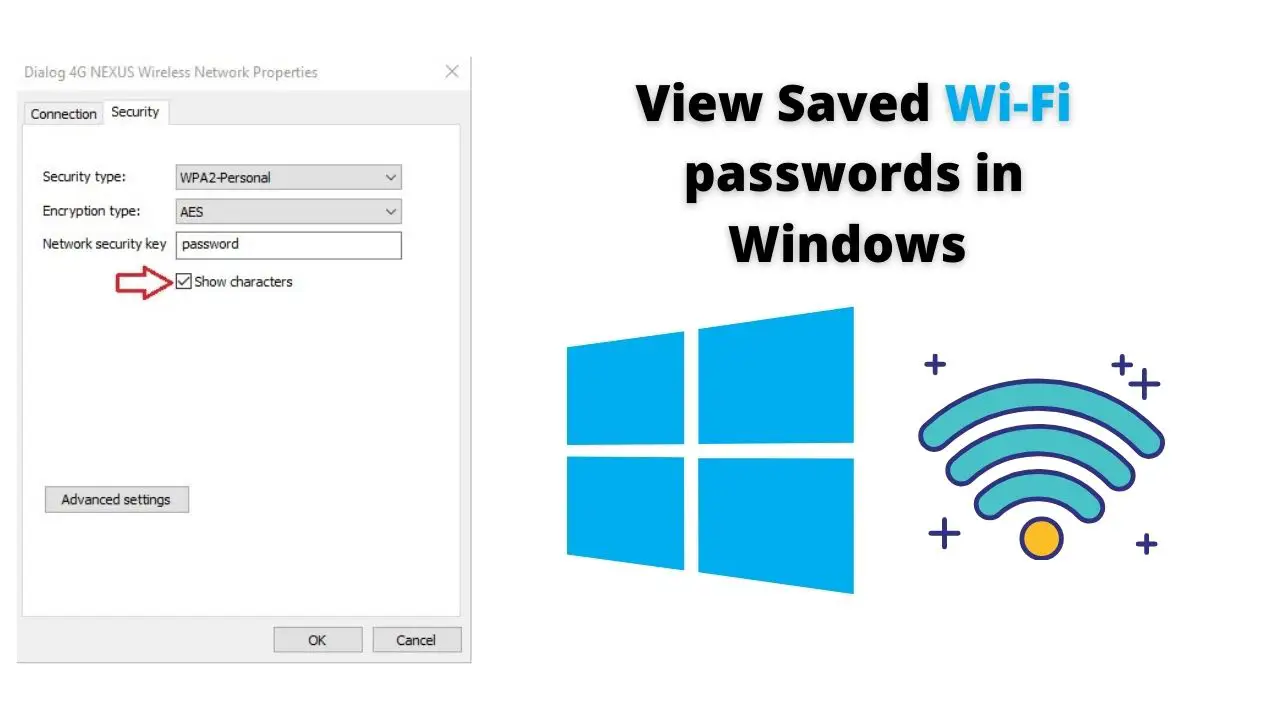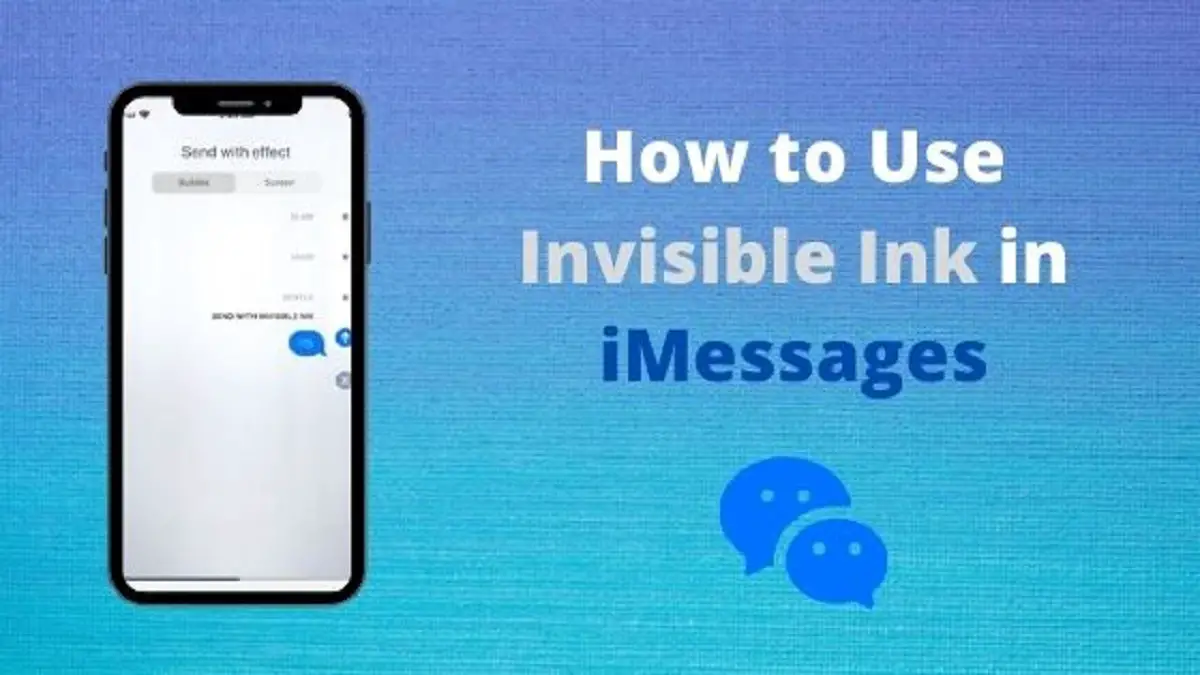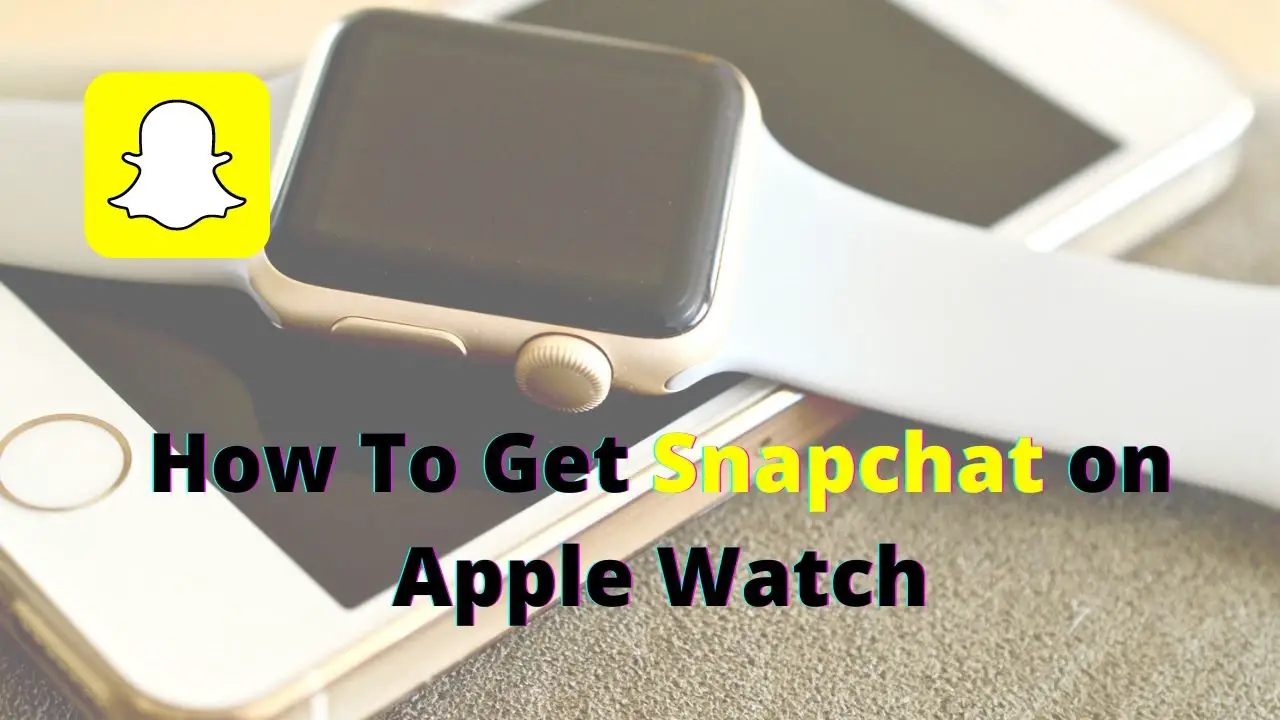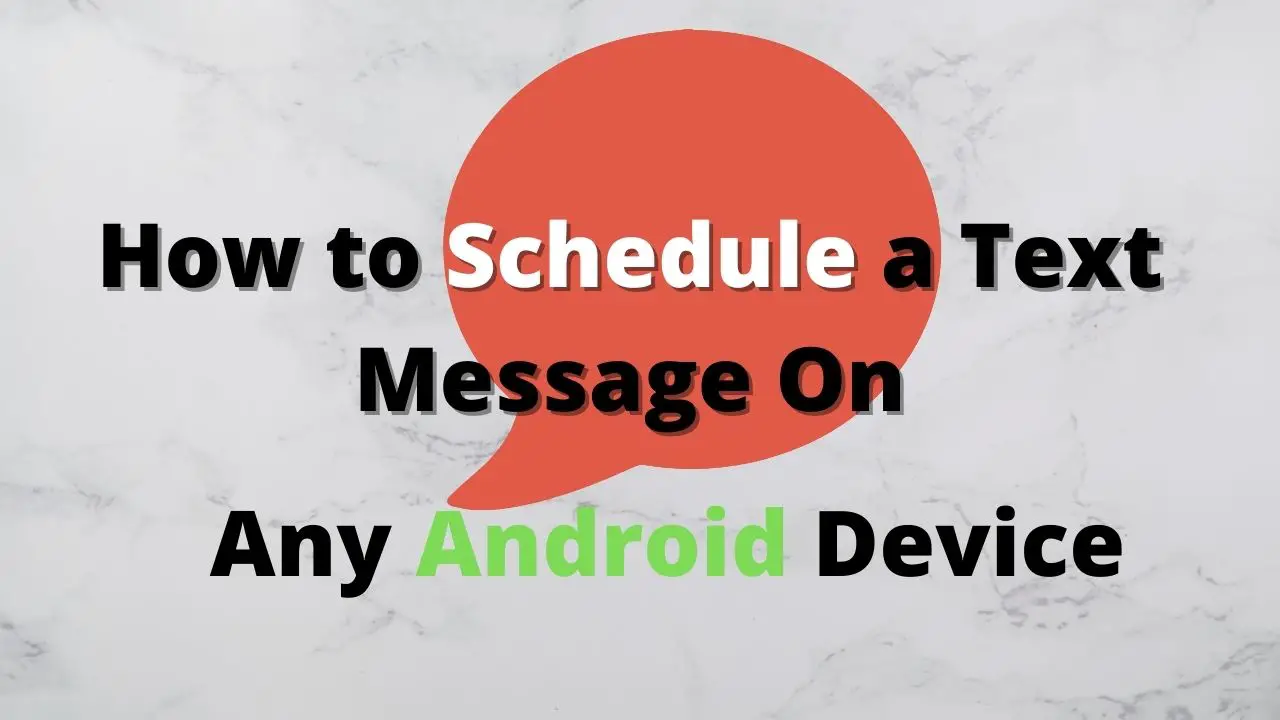Even instant messaging apps and chatting apps are more popular these days, we still use text messages quite a lot. Text messages are always reliable since they are delivered to the receiver instantly even if they are connected to the internet or not. SMS can only send 160 characters per message, but lots of people use text messages to send a message quickly. When you text messages from smartphones you can do lots of things like attach pictures, gifs, and even send your location. Today we hope to discuss how to schedule a text message on android.
Schedule a text message on Android
Scheduling a text message can be very useful for you on many occasions. When you want to send a quick reminder for a meeting or to send a “Happy birthday” message at 12.00 this could become very handy. Usually, text messages are sent and delivered just after you press the “send” button in your texting app. But now in new android devices, there are features to schedule the text message so you can send them at a certain time. In most of the latest android devices, this feature is already there in the messaging app, but for older devices, you should use an alternative approach.
How to schedule text messages on Samsung Phones
If you use a Samsung phone and it has been updated, you can schedule messages using the Samsung SMS app. Keep in mind that some of the older Samsung phone models may not have this feature. But if your Samsung Phone has the latest android version installed this feature is available in your Samsung phone.
To schedule a text message,
1. Open your default SMS app. This app is named “Messages”
2. Open the SMS thread you want to send the text message or type a new message by selecting the contacts you want to send it to.
3. Now click on the “+” icon on the left side of the text panel. If you cannot see this icon tap the “>” icon to reveal it.
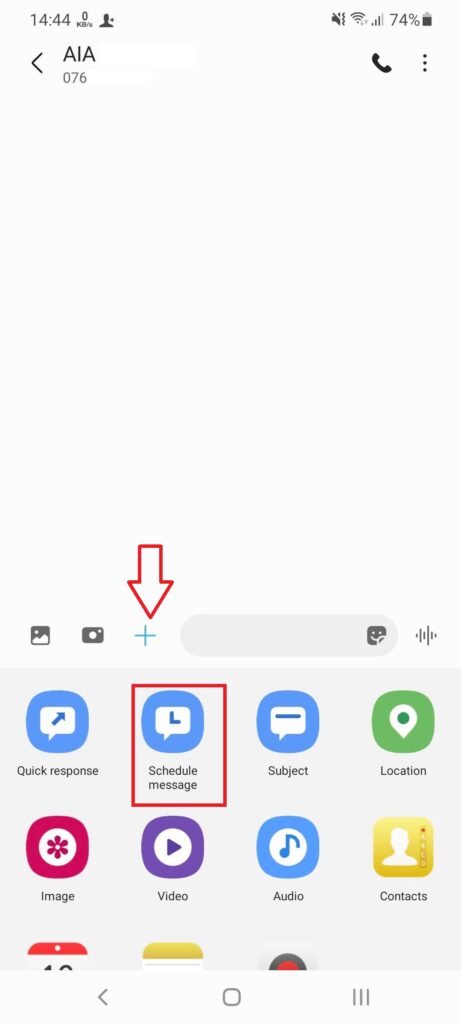
4. Select “Schedule message”
5. Select a date and a time to send the message.
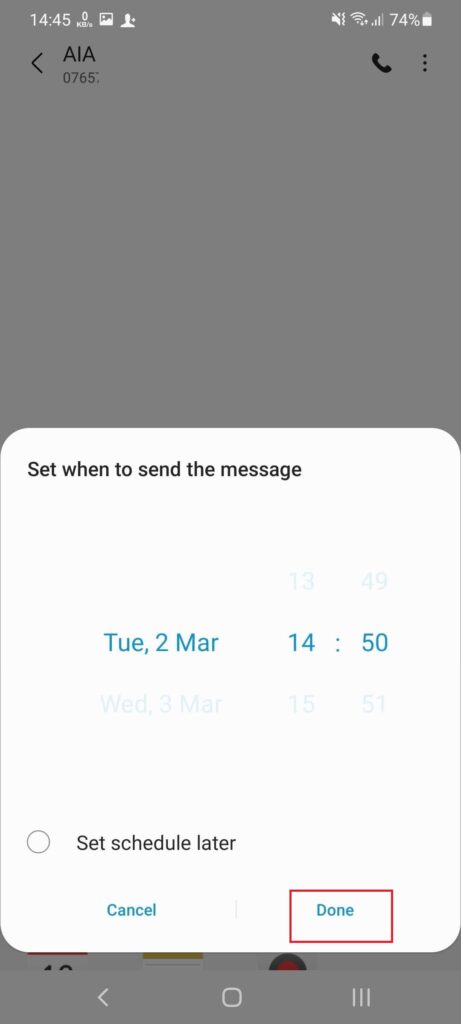
6. Tap “Done” to schedule the message.
Now in the “Schedule message” menu, you can see the option “Schedule later” if you click this and click done the message will be saved as a draft in the thread. Later you can send it or set a time to schedule it again.
After scheduling the message, you can see it on the thread with a clock icon, If you click the clock icon you can see options like to schedule it again, edit the message, or delete it.
Also Read: How to Retrieve Deleted Text Messages on Samsung Device
How to schedule text messages from the Messages app
Google messages app is a stock android app by google which is included in Stock android mobile devices. If your device is running android version 7.0 or higher you can install this app. To download this app you can go to the play store and search for google messages. Download and install if it is not available on your device.
After installing follow these steps to schedule the message,
- Open Google Messages app.
- Create your text by selecting the recipient and typing the message.
- Now instead of tapping the send button, press and hold it.
- A schedule menu will pop up now you can schedule the text message in the time you need.
- Tap send to schedule the message.
How to schedule messages in other android messaging apps
So there are a couple of instant messaging apps that supports message scheduling. If you have trouble with the methods we said before you can try these apps to schedule messages.
How to schedule messages in the telegram app
Telegram is becoming a very popular app these days since it supports various kinds of services and features. You can schedule messages in telegram very easily.
- Open the Telegram app and open the thread you want to send the message. If you are sending a new message without a tread going for sending a new message option by selecting the contact.
- Create the message.
- Long press the send button to open sending options now you can see an option that says schedule message. Select it and schedule the message.
- After selecting the date and time you can tap done
- Now tap on send to schedule the message.
To see your all scheduled messages you can click on the calendar icon. There you can see the messages you have scheduled and you can do things like edit the message, reschedule or delete.
Schedule messages in pulse SMS
Pulse SMS is also a messaging app that is gaining popularity. You can download the pulse SMS app from the play store.
- Open the app and select the contact you want to text to start writing the text.
- The text window opens the options menu by tapping the three dots on the upper right corner.
- Now you can find the “schedule a message” option.
- Set the date and time.
- After drafting your message, schedule the message by tapping add.
If you want to see all the scheduled messages and want to do changes you can access “scheduled messages” by opening the side menu. After that, if you want to make changes to those messages long-press the message you want to edit or delete and the options will be available.
Alternatives to scheduling messages by third-party apps
There are some apps in the play store which is designed to schedule messages. You can try some of them if you like. We will give a short description of some of them here.
Do it later: Do it later is an all-in-one text message handling an app, you can not only schedule messages in this app but also do things like sending bulk messages, set auto-replies, and many more things.
Wasavi: Wasavi is also an SMS schedule app, it also works with apps such as Whatsapp and telegram. You can schedule tasks and set auto-replies to texts.
If none of the above-mentioned methods are not working for you, the best option is to set a calendar reminder on google reminding you to send the text. This is not text-scheduling but it is the only option.