Forgetting a Windows 7 password can be a frustrating experience, especially if you’re locked out of your computer. However, there are methods you can employ to reset your Windows 7 password without logging in. In this article, we’ll guide you through some effective techniques to regain access to your system.
Method 1: Using Password Reset Disk
If you’ve previously created a password reset disk for your Windows 7 account, this method can be a lifesaver. A password reset disk allows you to reset your password without needing to log in. Here’s how you can use it:
1. Insert the Reset Disk: Plug in the password reset disk that you created previously.
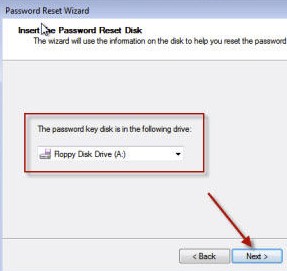
2. Incorrect Password Attempt: On the Windows login screen, enter any incorrect password. Windows will then display a message that the password is incorrect and provide a “Reset Password” link.
3. Reset Password: Click on the “Reset Password” link. The Password Reset Wizard will open.
4. Follow the Wizard: The wizard will guide you through the process of creating a new password for your account. After setting the new password, you should be able to log in using the new credentials.
Remember that this method only works if you’ve previously created a password reset disk. If you haven’t done this, you’ll need to explore other options.
Method 2: Using Command Prompt (Admin Mode)
This method involves using the Command Prompt in administrator mode to reset the password. Here’s how:
1. Boot into Safe Mode: Restart your computer and repeatedly press the F8 key during the startup process to enter the Advanced Boot Options menu. Select “Safe Mode with Command Prompt.”
2. Access Command Prompt: Once Windows boots into Safe Mode, you’ll be prompted to log in. Select the “Administrator” account if it’s available. If not, proceed to the next step.
3. Open Command Prompt: Press the Windows key + R to open the Run dialog. Type “cmd” and press Ctrl + Shift + Enter to open the Command Prompt in administrator mode.
4. Change Password: In the Command Prompt window, type the following command to reset the password for a specific user account:
net user [username] [newpassword]
Replace `[username]` with the actual username of the account and `[newpassword]` with the new password you want to use.
5. Reboot: After successfully changing the password, close the Command Prompt and restart your computer. Log in using the new password.
Method 3: Using Third-Party Tools
There are several third-party tools available that can help you reset your Windows 7 password without logging in. These tools usually require creating a bootable USB or CD/DVD, which you’ll use to reset the password outside of the Windows environment.
Before using third-party tools, make sure to research and choose a reputable option to avoid any potential security risks.
Wrapping Up: Reset Windows 7 Password
Forgetting your Windows 7 password doesn’t have to result in a complete lockout from your computer. By using methods like password reset disks, the Command Prompt, or third-party tools, you can regain access to your system and continue using your computer without losing your important data. Remember to take precautions to keep your accounts and data secure, and always keep backup options available for situations like this.



