When you get an SSD and intend to use it as a boot drive, a new problem may arise: How to use Windows 10 on the SSD? One common method is to create an installation media and perform a clean installation from scratch. But after that, you will also need to reconfigure settings, reinstall programs, and transfer necessary files from the old disk.
To make things easier, I’d like to introduce a more direct way – disk clone. It can help you move Windows to SSD securely without reinstalling.
Can you move Windows 10 license to a new SSD?
Many people are concerned about license issues when it comes to hard drive migration. After all, if the Windows license is not transferable, you will have to pay for a new one.
The good news is that both OEM license and retail license can be transferred to a different drive on the same computer. But if you’ve changed the motherboard, the PC will be considered as a different computer, and only a retail license can be transferred in this case because an OEM license is bound to the motherboard.
To check your license type, please type “slmgr /dli” in Command Prompt and press Enter key. The information will show in the popping out window.
Best freeware to clone hard drive to SSD
Disk cloning is the easiest way to migrate OS and all the data of a hard drive, but since Windows doesn’t have this feature built-in, you will need the help of SSD cloning software.
As an example, I’ll show you how to use AOMEI Backupper Standard. It’s an easy-to-use freeware that supports all Windows laptops and desktops regardless of brand. With the powerful disk clone feature, you can easily clone larger HDD to smaller SSD or clone SSD to larger SSD with secure boot.
Now, you can download and install the clone software to get started.
How to move Windows installation to SSD?
Preparations:
- Install the new SSD properly. If your PC has only one drive bay, you may need to connect the SSD through an adapter.
- If you’ve stored some important data on the SSD, please use AOMEI Backupper to back it up first because the cloning process will overwrite everything on the target disk.
Steps to clone Windows 10/8/7 to SSD without reinstalling:
1. Launch the software, navigate to the “Clone” tab and choose “Disk Clone” to clone the entire disk. If you want to move Windows installation only, then choose “System Clone” (supported by Professional edition) instead.
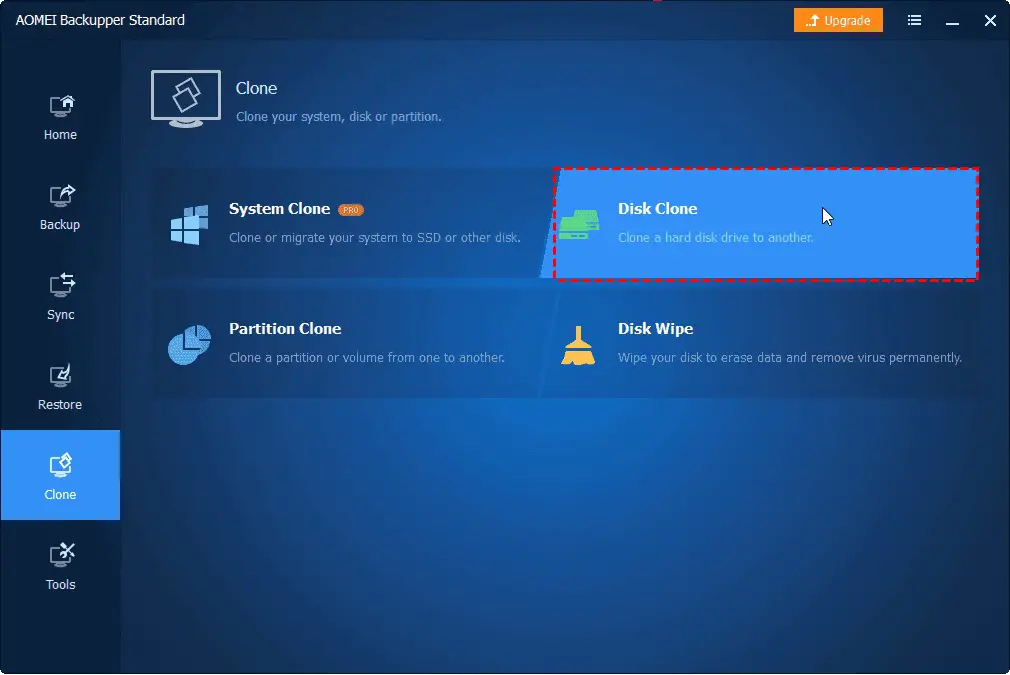
2. Select your current hard drive with Windows installed, then select the connected SSD as the destination.
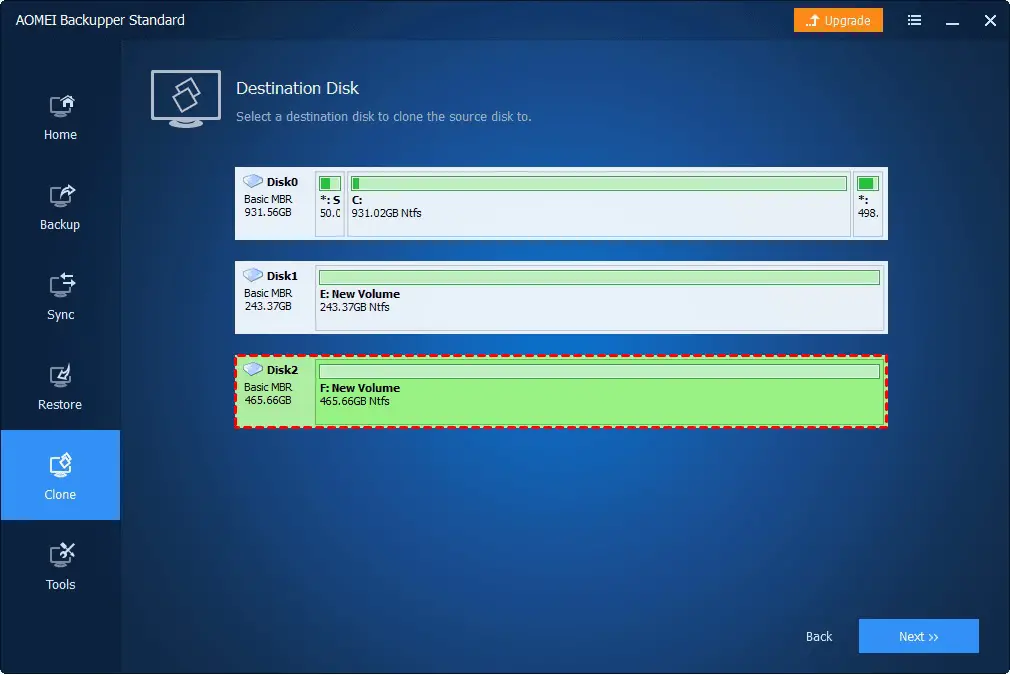
3. Check “SSD Alignment” option to accelerate the write & read speed of the target SSD, then click “Start Clone” to execute the migration.
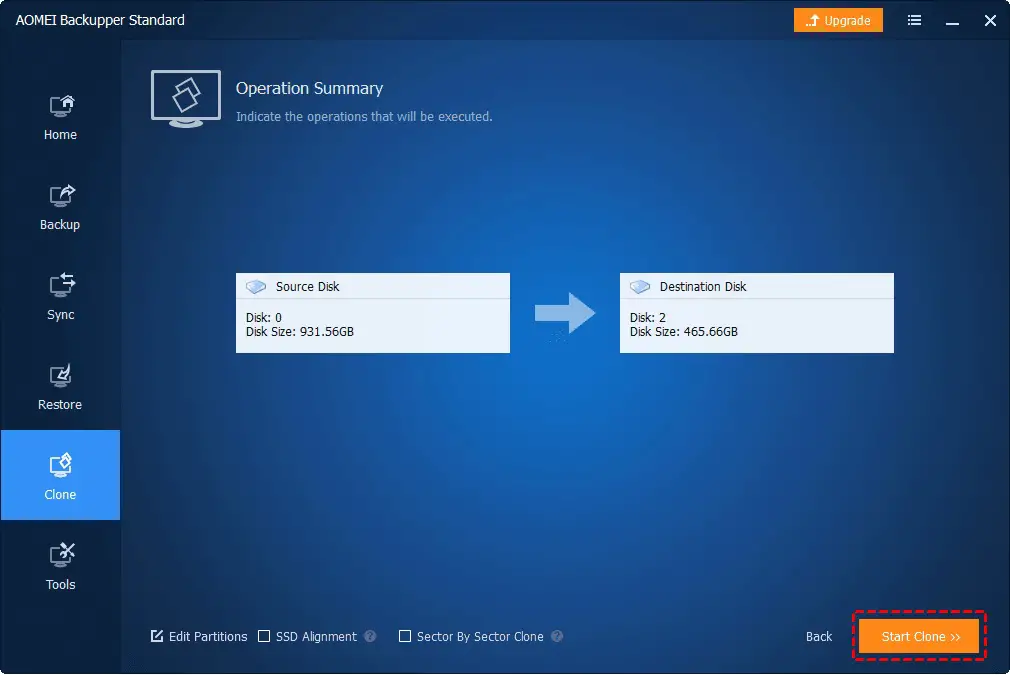
4. When it’s done, you can shut down the computer and replace the hard drive with the new SDD.
If your motherboard has more than one slot, and you want to keep the old disk as a secondary storage drive, then you don’t have to replace it physically. Just reboot the computer, press the specific key during startup to enter BIOS, and select the cloned SSD as the first boot option. Thus the PC should be able to boot from the SSD automatically.
Related tips:
- If your target SSD is larger than or equal to the source drive, you could choose “Sector By Sector Clone” to create an intact copy of all the sectors, including blank and bad sectors.
- If you want to edit partition size and assign allocated space on the target SSD, please use the “Edit Partitions” (supported by Pro edition) function.
- After cloning, you can also use the “Disk Wipe” feature under the “Tools” tab to erase the old hard drive.
Conclusion – How to install SSD on PC without reinstalling Windows
Compared to clean installation or system restore, disk clone is a more straightforward way to move Windows and all the data to SSD. In this way, you can avoid the cumbersome procedure of reinstallation & configuration and use the new SSD just as the old hard drive but with better performance.
To implement the operation, you need effective SSD cloning software like AOMEI Backupper to take over the migration job. It contains powerful cloning features to transfer the operating system and all the data securely. Also, even after cloning, you can use it for continuous data protection, system backup and restore, cloud backup, folder synchronization, bootable media creation, etc.



