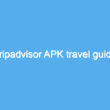Your iPhone can manage all of your email accounts. It is possible to receive business and personal emails on your phone, and you can also reply to them using different email addresses. Assuming you get a lot of spam emails, you don’t need to open each one to mark it as read. This is where you’ll need answers to “how to mark all e-mails as marked on the iPhone?“.
As of iOS 7, you can mark all emails as read in the Mail app on iPhones running iOS 7, which is a significant improvement over previous operating system versions.
How to Mark All E-mails As Read on the iPhone: Step-By-Step Guide
There are blue dots next to newly received emails in the mail inbox that have not yet been read. The Mail app icon shows how many unread emails there are. As soon as a user opens an email in the Mail app, iOS considers it read. Mail app icon number drops as the blue dot vanishes.
To get rid of the blue dot without having to read the email, follow these steps:
- Swipe from left to right across the message to reveal the blue “Read” button in an email in your inbox.
- Tap the “Mark as Read” button. If you want, you can just slide the notification until it snaps to the center of the screen.
- The blue dot disappears when you tap the button or let go of the line and the message displays as read.
How to Mark Multiple iPhone E-mails as Read
To mark as read many messages at once:
1. Make your way to the inbox in the e-mail app.
2. Tap “Edit,” then select the e-mails you wish to mark as read by tapping them one by one. The message is selected when a checkbox appears next to it.
3. Select “Mark.”
4. Tap “Mark as Read”.
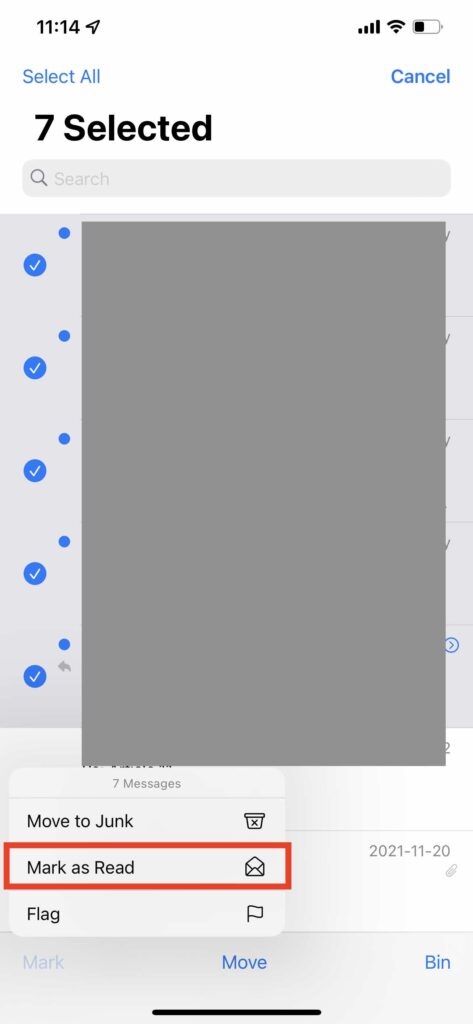
Emails that have been chosen are no longer marked with blue circles.
Mark Emails as Read With IMAP
Occasionally, an email system may mark a message as read on your iPhone even though you haven’t opened it. Any email you read or mark as read in a desktop or web-based email program will show up on your iPhone if your email accounts utilize the IMAP protocol (Gmail uses IMAP). In IMAP, messages and message status are synchronized across all devices that utilize the accounts in question.
How to Mark iPhone E-mails as Unread
It’s possible to read an email and then opt to mark it as unread to remind yourself that you need to return to it at a later point.
- Go to your inbox.
- To mark an email as unread, select it and then tap the Unread button.
- Tap Mark, then tap Mark as Unread.
- The blue dots that indicate that these messages have not been read reappear.
- You may either swipe across the emails and tap the Unread icon or slide all the way across, much like when you mark a message as read.
How to Flag Emails on the iPhone?
Messages with an orange dot next to them are likewise flagged in the Mail app. When you flag emails, it serves as a reminder that the message is important or that you need to take action on it. Message flagging (or unflagging) is quite similar to message marking.
- Open the Mail app and go to the folder containing the message you wish to flag.
- Tap Edit, then select each email you wish to mark as a flag.
- Tap Mark, then select Flag.
- The messages that you chose have orange dots next to them when they show on the screen.
- An orange ring appears around the unread blue dot when you mark an unread message as “flagged,” an orange ring appears around the unread blue dot.
Steps mentioned in the previous sections may be used to Flag numerous messages at once. Swiping right to the left and hitting the Flag button will also flag an email.
To return to your list of email inboxes and view a list of marked emails, click the Mailboxes button in the upper-left corner. Then tap “Flagged.”
Extra Email Selection and Marking Tips for the iPhone
As long as your iPhone is running iOS 7, the methods above should work with any model, including the iPhone 5s, iPhone 4s, and iPhone 5. If you have an iPad, you may use this approach to mark all your emails as read, mark multiple emails as read, and so on.
You may search for emails on your iPhone using the iOS Mail app. To easily search for and mark messages as read or unread, utilize this feature. As an example, you may search and mark emails from a specific sender or bulk emails containing specified keywords.
Wrapping Up
You may quickly mark all of your iPhone’s emails as Read using these methods. Your iPhone communication experience should be considerably better now, in our opinion. Please tell us whether it benefited you in the comments section below.
Also Read: Top 5 Microsoft Outlook Tips You Should Know