With these top 5 Microsoft Outlook tips you should know, you can simplify email, calendar, contacts, tasks, and more. You can find everything in one convenient place! It’s no surprise that it has shown consistent growth on mobile since 2017! Because of the large number of Outlook users, several Outlook tips and tricks are available to help them be more productive in the workplace. Here are a few tips for getting the most out of Outlook.
Of the millions of Outlook users, you may assume you already know how to get the most out of the system. For your convenience, we’ve compiled a list of five little-known tactics.
1. How to schedule an e-mail in Outlook?
Using Outlook, you may choose the exact time that you want your email to be sent. For this feature to be functional, Outlook must be online and connected to the Internet. Follow these steps:
1. Compose a message for the recipient. Create a new message, reply to an existing message, or forward an existing message
2. Go to the “Options” tab
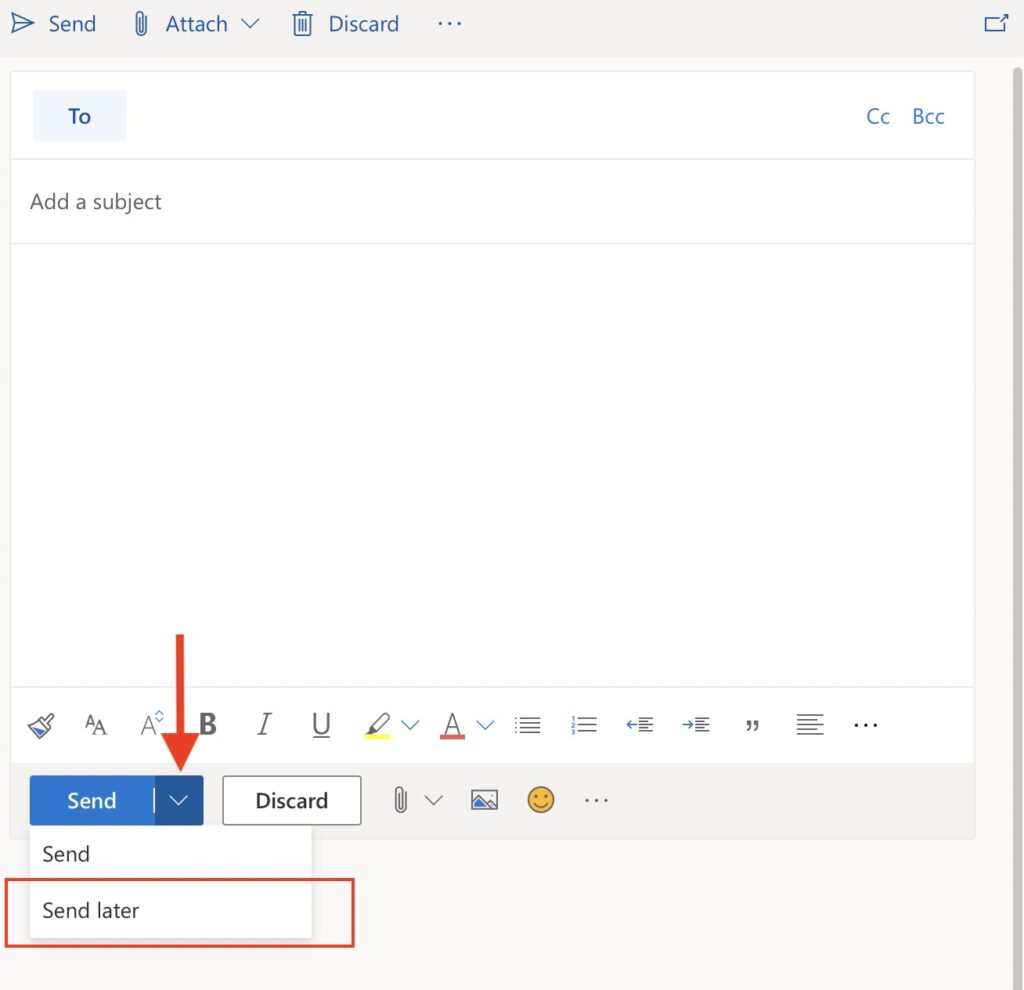
3. Select “Send Later” in the More Options group
4. Choose a date and time for when you wish to send the message to the recipient
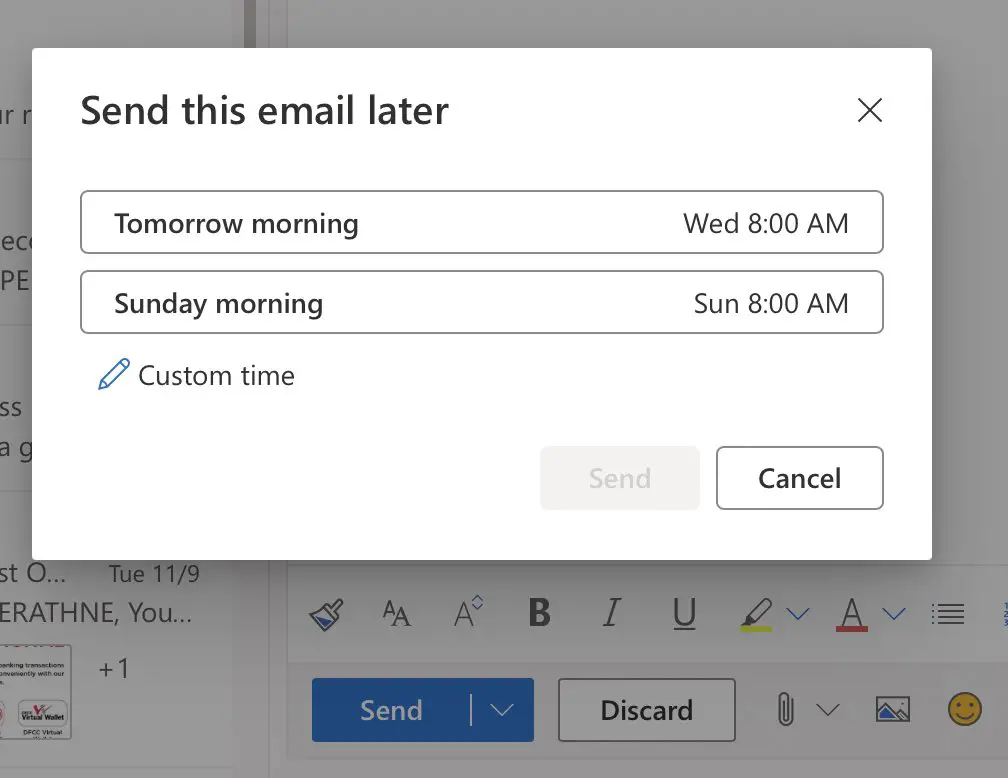
5. Click on the “Send” button.
6. Finally, Select the Send option from the message window.
Until the given time has elapsed, your message will be held in the outbox before being sent.
2. How to change your signature in Outlook?
You can insert a signature in all your Outlook messages all the time if you want to make a permanent change to it. The Signatures and Stationery dialog box makes it simple to do this.
- Open Outlook and click “New Email” in the ribbon bar to create a blank email message
- Navigate to the ribbon bar at the top of the untitled email message. Click “Signature” and then “Signatures…” to see the signatures
- Using the “Select signatures to edit” window located at the top left of the screen, select the signature you want to change
- Make any necessary changes to the signature in the “edit signature” window that appears below. You may make changes to the text itself and the formatting and add items such as images
- When you’re finished, hit the “OK” button. All new email messages will have the signature you’ve just added
How to change the signature in an Outlook message from one to another?
Changing the signature that shows automatically in a new email message is a straightforward process that may be accomplished in two easy steps:
1. A signature may be added to an untitled email by selecting it from the ribbon bar and clicking “Signature.” Then, from the drop-down menu, choose a different signature to use. Automatically, the signature will be changed to the signature that you have selected.
2. You may make changes to your signature while still in the email message. All you have to do is edit the signature wording or remove it totally.
When you choose a signature from the drop-down menu, it will take the place of any existing signature in the email message.
3. How to BCC in Outlook?
By default, the blind carbon copy (Bcc) field in Microsoft Outlook is not visible to the recipient. When you wish to send an email to a specific person or group without displaying the recipient’s name and email address to other recipients, using Bcc is a useful feature.
- Create a new email message, reply to an existing message, or forward an existing message
- Go to the Options tab in a new message. Navigate to the Message tab when you are writing a reply or forwarding an email
- Select “BCC” in the Show Fields
- Specify the recipients whose addresses you do not want other recipients to know about in the Bcc box of your email.
- At least one email address should be included in the To field. The email address you provide might be your own or another email address. Every receiver, even those on the Bcc list, may see the address entered in the To box.
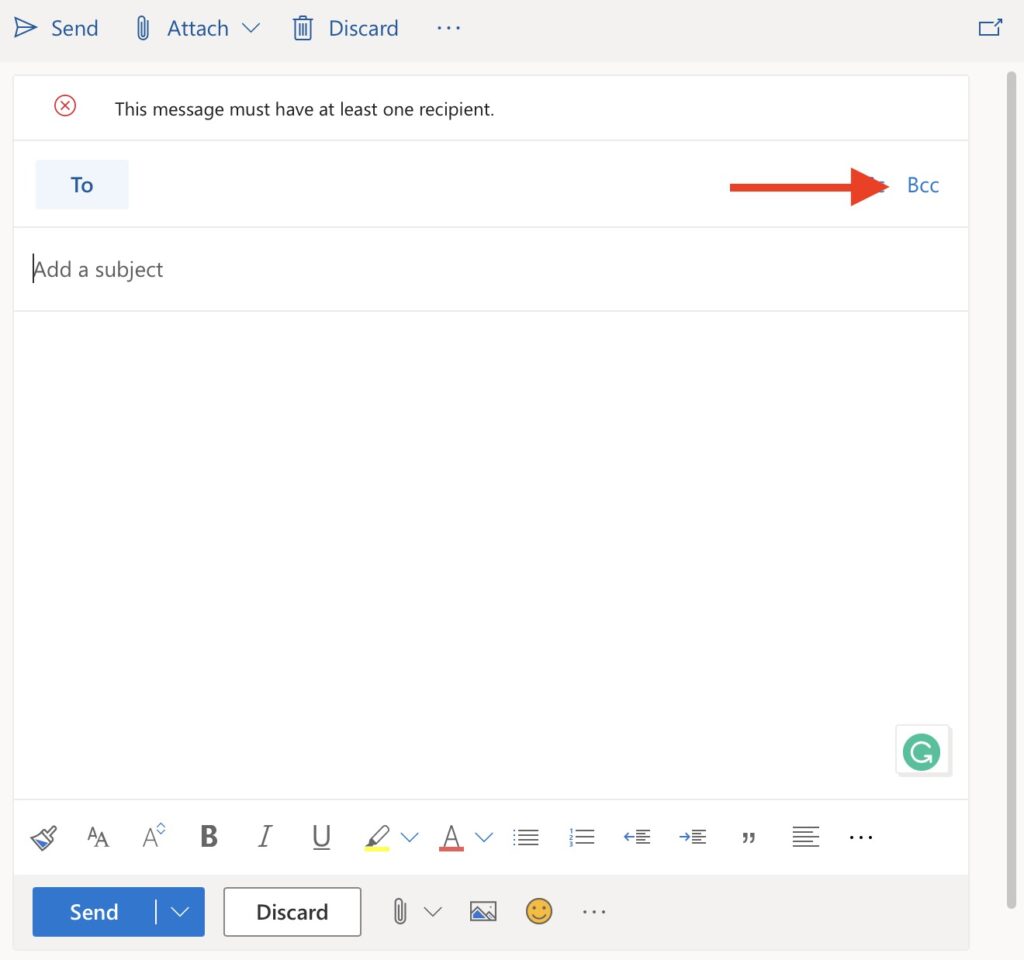
4. How to unsend an e-mail in Outlook?
Assume that your company uses Microsoft Outlook, which is hosted on the Microsoft Exchange Server collaborative communications server. In such a situation, you get many benefits over normal Outlook account users, including the capacity to search numerous mailboxes, enhanced security measures, and the ability to recall or even replace an email message.
Email “unsending” is a feature that allows you to recover emails that have been sent by mistake, such as when you forget to add vital information or accidentally push the dreaded “Reply All” button on a private email. Furthermore, you have the option of replacing the recalled message with a customized one.
Recall an Email
- Start Outlook and go to the “Sent Items” folder in the Navigation Pane. The message you wish to recall will appear when you double-click on it.
- In the email message window, select the “Message” tab
- Click the “Actions” drop-down arrow in the Move group and select “Recall This Message.” Choose “Delete Unread Copies of This Message.”
- If you wish to be notified if your recall effort is successful or unsuccessful for each recipient, check the box next to “Tell Me if Recall Succeeds or Fails for Each Recipient,” and then click “OK.”
Replace an Email
- Using the Navigation Pane in Outlook, go to the “Sent Items” folder. To see the message you wish to recall, double-click on it to open it.
- In the email message window, select the “Message” tab. Click the “Actions” drop-down arrow in the Move group and select “Recall This Message.”
- “Delete Unread Copies and Replace With a New Message” is the option to choose. If you want a notification when your recall effort succeeds or fails for each recipient, click the “Tell Me if Recall Succeeds or Fails for Each Recipient” check box.
5. How to set out of the office in Outlook?
Setting your email to automatically reply with “out of office” when you’re on vacation is a time-saving feature. People who contact you will get an automated reply, informing them that you will not respond to their messages. How to configure an automated out-of-office reply in both the desktop and online versions of Microsoft Outlook is shown here.
- When you open your Outlook mailbox, click on the gear icon in the top right-hand corner.
- “View all Outlook settings” should be selected.
- Choose “Automatic replies.”
- Next to “Turn on automatic replies,” you will find the black and white slider to click.
- Click on the checkboxes next to the options that you wish to make available for your automated answers.
- Enter your preferred “out of office” message.
- Click “Save.”
Final Thoughts
Microsoft Outlook is a powerful email client that can do a wide range of tasks. One may add valuable Outlook features to their to-do list in addition to the usual set of options, as described in this article. Surprisingly, many Outlook users are completely unaware of the existence of these features. And that’s why we compiled this list of the top 5 MS Outlook tips you should know.
Also Read: How to Mark All Emails as Read on iPhone



