When you need to resolve a range of problems, knowing how to start a Mac in recovery mode is necessary. Windows also has a function that is comparable to this one to assist users in troubleshooting issues. Let’s take a look at what the recovery mode on a Mac is and how to use it.
- What exactly is the Mac Recovery Mode?
- Starting your Mac in recovery mode: the simple way
- To start your Intel-based Mac into recovery mode, follow the instructions outlined below:
- How can you start an Apple M1 Mac in macOS Recovery?
- How to Quit Mac Recovery Mode
- Combinations of keys that can be used to get into Mac recovery mode (Intel processor)
- What should you do if your Mac’s recovery mode does not work properly?
- Wrapping Up
What exactly is the Mac Recovery Mode?
Mac Recovery Mode, also known as macOS Recovery, is a built-in feature on Mac computers that provides a set of tools and utilities to troubleshoot and repair various issues with your Mac’s operating system. It is particularly useful when your Mac encounters problems that prevent it from starting up properly or when you need to perform certain maintenance tasks.
Mac Recovery Mode is a powerful tool that can help you resolve a variety of issues with your Mac. However, it’s important to note that some actions in Recovery Mode, such as reinstalling macOS or erasing disks, can result in data loss. Therefore, it’s advisable to back up your important files before attempting any operations in Recovery Mode.
macOS Recovery (also known as Mac Recovery Mode) first appeared in OS X 10.7 Lion, released in 2010. To troubleshoot difficulties with your Mac, you can access the most recent macOS version on this recovery HD partition. Unless one of the following is the case, most Mac users will never need to utilize it:
- Because you want to sell it or give it to someone else, you need to wipe the Mac. When you use macOS Recovery, you may completely wipe your Mac, erasing all of your data and deleting your Apple ID.
- You wish to go back to a previous version of macOS since you’re having issues with the current one.
- Alternatively, you may choose to do a clean installation of macOS, which may be necessary to address problems such as slowing down your Mac. Here’s how to install macOS in a clean and uncluttered manner.
- You may want to do a clean installation of macOS since this may resolve problems causing your Mac to run slowly.
- You have a problem with your disk and want to utilize Disk Utility to fix it.
- Disk Utility may not have been able to fix the problem with your drive.
- You might also wish to erase your drive for some other reason.
- If you have a Time Machine backup, you’ll want to restore from it.
- You’re experiencing difficulties with your internet connection.
Now that you know when you need the Mac recovery mode, let’s see how to run your Mac.
Starting your Mac in recovery mode: the simple way
There are many variations in the procedures required to enter macOS Recovery based on the type of Mac being used. Confirming whether or not you are using an Intel-based or an Apple M1 Mac is the very first step. In most cases, you can find out what CPU your Mac model has by going to the Apple menu > About This Mac > Overview menu item. Alternatively, you may visit support.apple.com to search.
To start your Intel-based Mac into recovery mode, follow the instructions outlined below:
1. Start by shutting down your Mac and then pressing the power button or Touch ID button to turn it back on.
2. As soon as your Mac starts up or you hear the startup chime, press and hold the Command and R keys together.
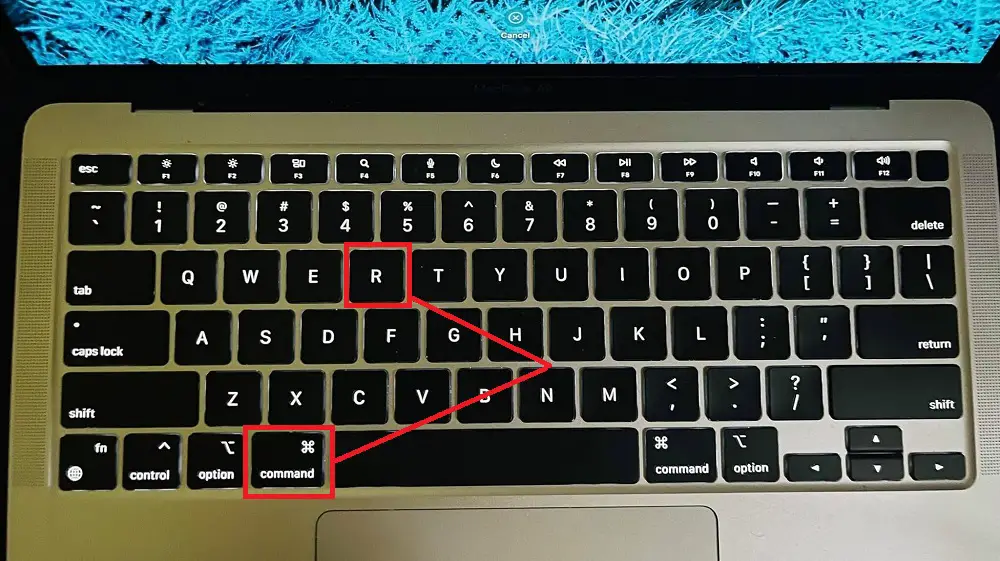
3. You should continue to hold down the keys for a few seconds until you see the Apple logo appear, at which point you should release them to start your Mac in recovery mode.
Once you have successfully booted into macOS Recovery, you will see a utility window containing several recovery and troubleshooting tools.
How can you start an Apple M1 Mac in macOS Recovery?
Macs powered by the M1 processor need a different set of operations. If your MacBook Pro 2021 is equipped with an M1 Pro or M1 Max CPU, the same procedure applies to that model.
Make sure your Mac is well connected to the Internet before taking any action. Why? On Apple M1 Macs, the Internet Recovery Mode has been merged with the regular macOS Recovery Mode, allowing for a more seamless experience. The online macOS Recovery mode will be activated automatically if your M1 Mac cannot boot into recovery mode upon startup.
- Shut down your M1 Mac completely.
- For a few seconds, press and hold the Touch ID button until you see the message “Loading startup choices” appear.
- Select Options from the drop-down menu next to the Macintosh HD disk and click Continue.
- To go to the macOS utility screen, type in your admin name and password if prompted.
Once you have booted your MacBook into macOS Recovery or M1 Mac Internet Recovery Mode, it is possible to do various operations using the utilities offered.
How to Quit Mac Recovery Mode
Ensure that you have a basic understanding of each macOS recovery tool before proceeding with the procedure. If you’re planning on reinstalling your operating system, you’ll now want to make a backup of your Mac’s data beforehand.
It’s safe to quit if you don’t know much about these macOS recovery tools and don’t want to continue without backing up your data.
- Simply click on the Apple logo in the upper left-hand corner.
- Select Restart or Shutdown to return to the desktop or turn the computer off, as appropriate.
If you wish to start your computer from a different drive, you may select a different option from the starting disk menu.
Combinations of keys that can be used to get into Mac recovery mode (Intel processor)
If your Mac has an Intel processor, you can hold down the following keyboard shortcuts as soon as you power it on or restart it to get into Recovery Mode.
- Use [CMD] + [R] if you wish to reinstall an older macOS version on your Mac. While this will not upgrade your system’s version, it will use the already installed one before the restart.
- A combination of [OPTION] + [CMD] + [R] yields the following result: Update your system using this combination to the most recent version of macOS that is compatible with your Mac.
- To revert to the version of macOS that came with your Mac, you need to press [SHIFT] + [OPTION] + [CMD] + [R] (should it no longer be available as a download).
What should you do if your Mac’s recovery mode does not work properly?
It is impossible to boot into Mac Recovery Mode if your Mac’s hard disk has been physically destroyed or if there is anything wrong with your copy of macOS stored on your recovery partition. It’s possible that your Mac will attempt to utilize a recovery HD that’s kept on Apple’s servers instead.
This may occur on its own. Your Mac is trying to enter recovery mode via the Internet if, during the restart process, the familiar Apple logo is replaced by a spinning globe instead.
You may, however, force it to do so if you so choose. Continue to restart your Mac after you’ve attempted to enter Mac Recovery Mode and failed. In this case, use the key combinations that can install different macOS versions to do it again.
Wrapping Up
You can also hold the Option key and choose the Recovery partition during the boot process. You can do this on some older Macs and some Macs with older versions of Mac OS. The ultimate effect is the same in both cases.
If you don’t have access to the Internet, you may use Internet Recovery to reinstall the original system software version of Mac OS or Mac OS X that came with the Mac. Internet Recovery has a lot of the same features as regular recovery. But the whole process is done through the Internet. And this means that you need to be connected to the Internet and have a good broadband connection to use it.



